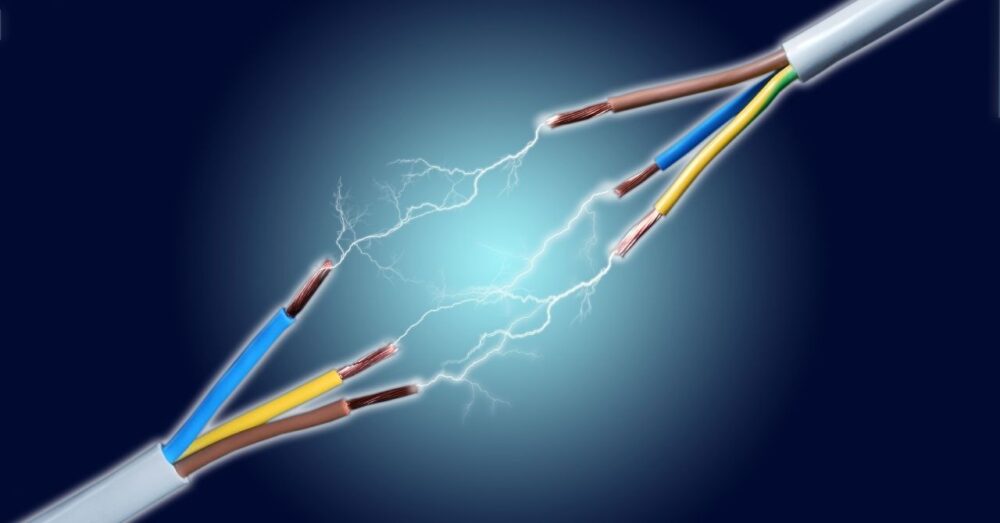こんな悩みを解決していきます!
本記事の内容
- Twitterヘッダーの作り方
- 画像作成ツールの使い方
- ヘッダー作成のポイント
- ヘッダー変更方法
本記事の信頼性
のコピー4.jpg)
今回は、今回は無料で有料級のヘッダー画像を作成する方法を解説していきます。
ヘッダー画像は、お金をかけてプロに依頼する方も多くいます。それぐらいTwitterアカウントを伸ばしていくにあたってヘッダー画像はかなり重要になります。
この記事を最後まで読むことで、無料で有料級のヘッダー画像が作成できるようなりますよ。
Twitterヘッダーの作り方
Twitterヘッダー作成の前にヘッダー画像の推奨サイズを確認しておきましょう。
ヘッダー画像の推奨サイズは、『1500ピクセル×500ピクセル』の横長サイズです。
今回は、『Canva』というPCでもスマートフォンでも無料で使えるツールを活用してヘッダー画像を作成していきます。
PCでの作り方とスマートフォンでの作り方を解説していきます。
PCでの方法
まずは、『Canva』にログインします。
ログイン後、検索窓に「Twitter」と入力し、「Twitterヘッダー」をクリックします。
のコピー4.jpg)
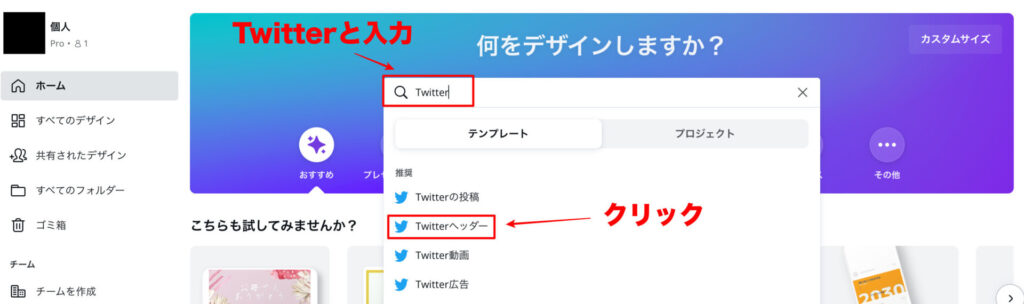
次に、複数のテンプレートが表示されるので、自分に合ったものを選択します。
のコピー4.jpg)
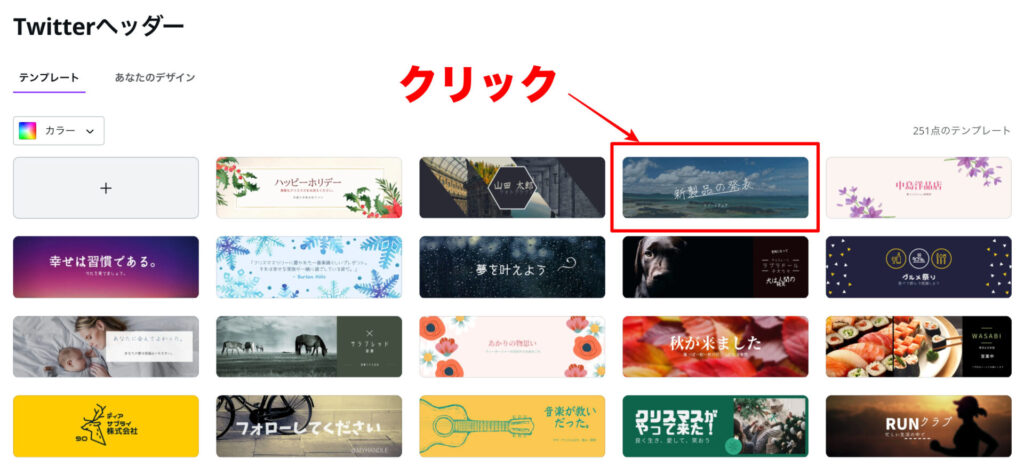
次に、加工を行い、文字や素材を入れます。
完成すれば、ダウンロードします。
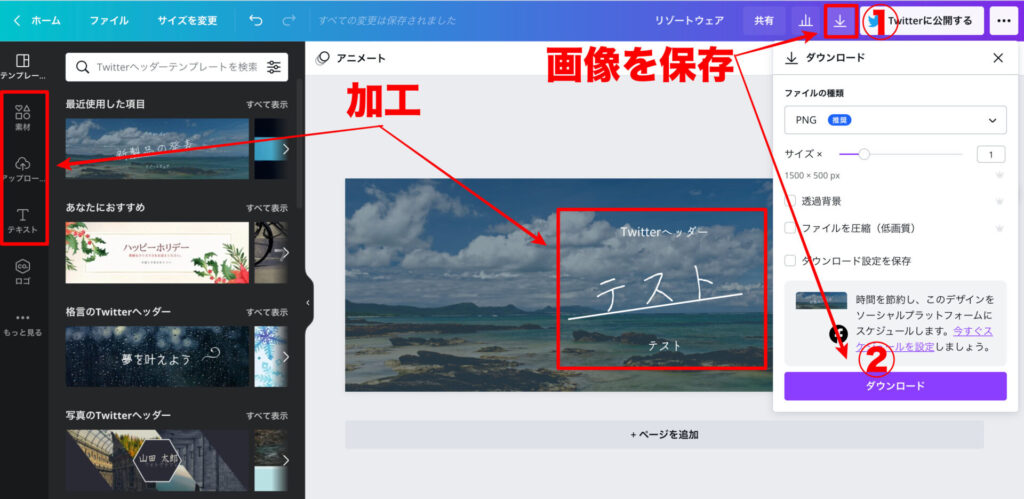
以下の記事で基本的なCanvaの操作を解説しているので、操作方法が分からない方は参考にしてくださいね!
-

【徹底解説】Canva(キャンバ)の使い方を画像付きで解説!
続きを見る
スマートフォンでの方法
スマートフォンはアプリがあるので、アプリをダウンロードしましょう。
基本的にはPCと同じ操作手順で作成可能です。
以下の画像の手順で行いましょう。
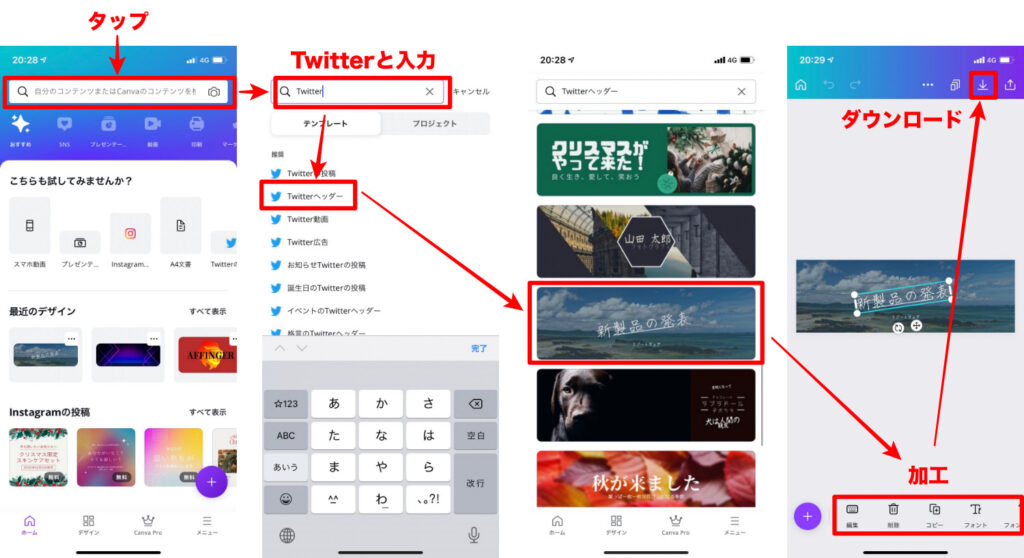
Twitterヘッダー画像作成のポイント
ここでは、ヘッダー画像作成のポイントを解説していきます。
ポイント
- スマートフォンとPCでは見え方が違う
- 真ん中にデザインを寄せる
- アイコンと被る部分に注意する
それぞれ順に解説していきます。
スマートフォンとPCでは見え方が違う
1つ目は、スマートフォンとPCでは見え方が違う点です。
早速実際に見ていきましょう。
PCでの表示
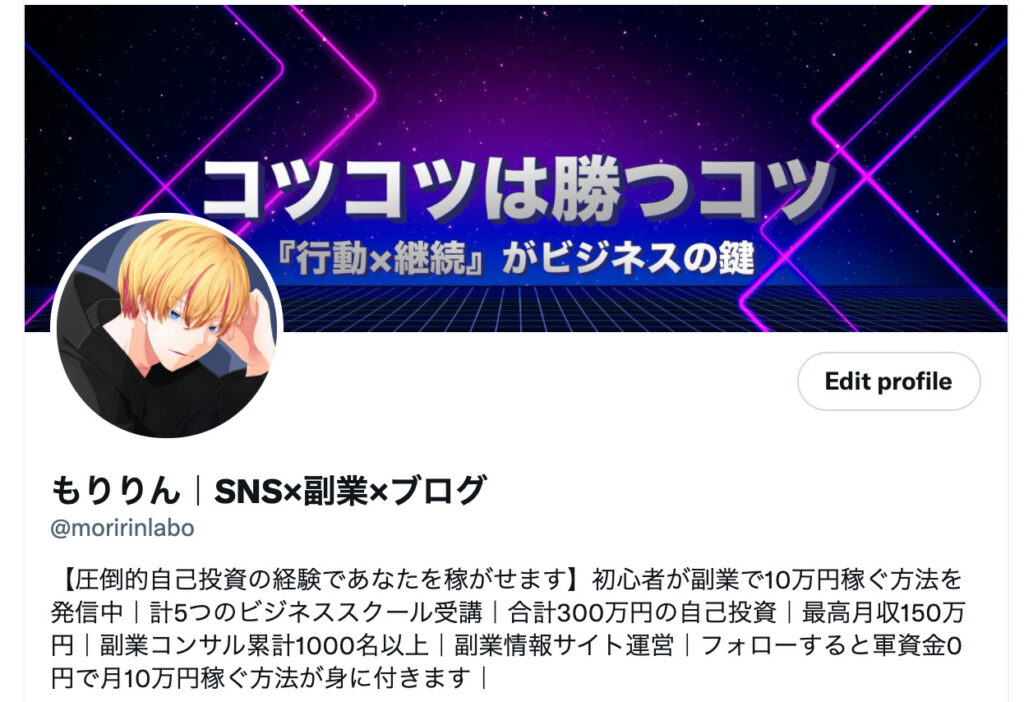
スマートフォンでの表示
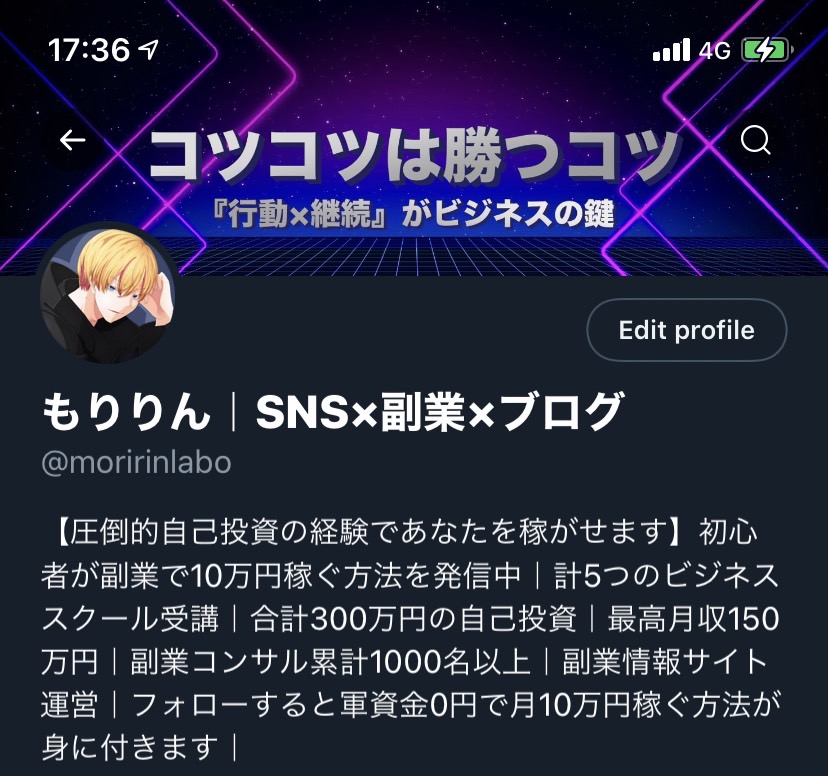
スマートフォンとPCでは、見え方が少し異なるので、作る際は両方チェックするようにしましょう。
真ん中にデザインを寄せる
2つ目は、真ん中にデザインを寄せて作成するという点です。
スマートフォン表示の場合は、上下50ピクセルは見切れてしまうことがあります。
そのため、見切れることを考慮して画像を作る必要があります。
表示させたいデザインは真ん中に寄せて画像を作成しましょう。
のコピー4.jpg)
アイコンと被る部分に注意する
3つ目は、アイコンと被る部分に注意するという点です。
ヘッダー画像の左下はアイコンと被ってしまいます。
そのため、左下は可能な限りスペースをあけるようにするといいですね。
ヘッダーの変更方法
ヘッダー画像の変更方法を解説していきます。
PCの場合とスマートフォンの場合で解説するので、自分のよく使う方で行ってくださいね。
PCの場合
以下の手順で変更が可能です。
変更手順
- Edit profileをクリック
- ヘッダー画像をクリック
- ヘッダー画像をアップロード
上記の3STEPで完了です。
スマートフォンの場合
以下の手順で変更が可能です。
変更手順
- Edit profileをタップ
- ヘッダー画像をタップ
- ヘッダー画像をアップロード
上記の3STEPで完了です。
ヘッダーの作り方まとめ
本記事では、Twitterヘッダーの作り方を解説してきました。
Twitterを伸ばすためには、ヘッダーはこだわって作るべきです。
Canvaを使って、渾身のヘッダー画像を作成しましょう。
自分で作るのが難しいという方は、ココナラなどを活用してプロに依頼するのもアリですね!