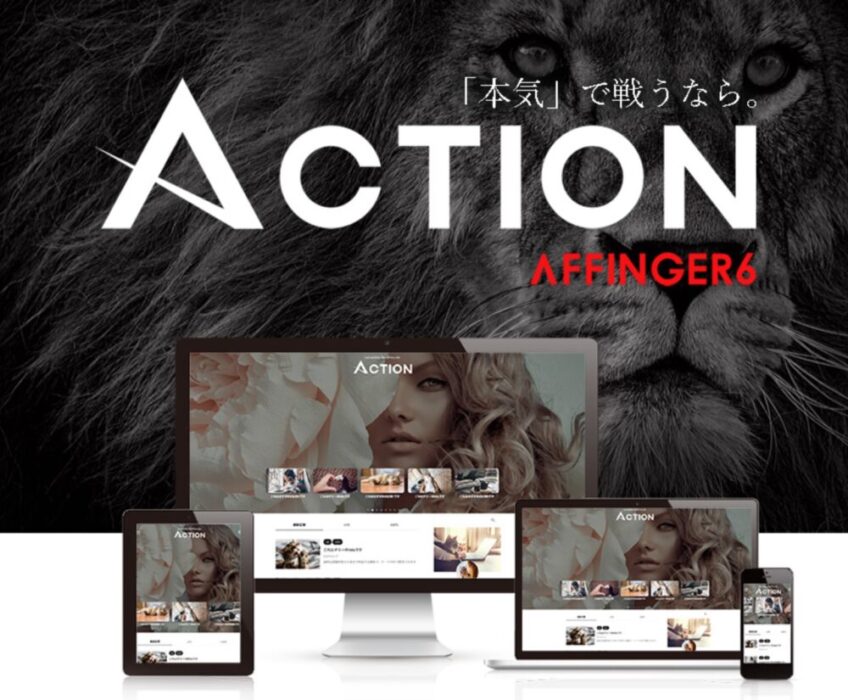こんな悩みを解決していきます!
本記事の内容
- 吹き出しの設定方法
- 吹き出しの使い方
- 吹き出しのカスタマイズ方法
本記事の信頼性
のコピー4.jpg)
AFFINGER(アフィンガー)には、上のような会話吹き出しを簡単に設置できる機能が搭載されています。
吹き出しを使うだけで、かなり記事が読みやすくなるので活用しましょう!
この記事を最後まで読むことで、簡単に吹き出しが設置できるようになりますよ!
さらに、AFFINGERを購入すると、「WordPressで作る記事作成ガイド」が無料で付いてきます!
これなら、WordPress初心者でも安心してブログを始めることができますね!
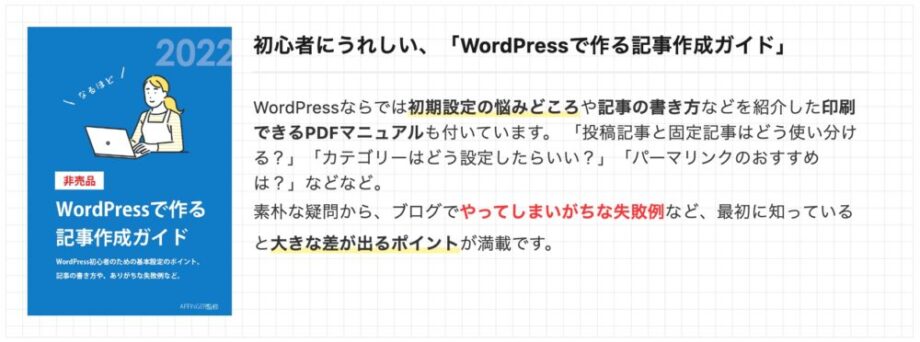
ブログで稼ぎたい方は、アフィンガーを買っておけば間違いないですよ!
>>【稼いでるブロガー多数】テーマAFFINGERを見てみる
AFFINGER(アフィンガー)の吹き出しの設定方法
早速、AFFINGER(アフィンガー)の吹き出しの設定方法を解説していきます。
まずは、WordPress管理画面→AFFINGER5管理画面→会話・ファビコンを選択します。
アイコン画像1の空欄に画像を「アップロード」します。
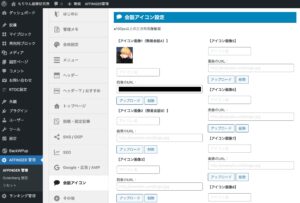
のコピー4.jpg)
AFFINGER(アフィンガー)で吹き出しの使い方
設定が終われば次は、AFFINGER(アフィンガー)で吹き出しの使い方を解説していきます。
ClassicEditorのタグ→会話吹き出し→使用したいアイコン番号を選択します。
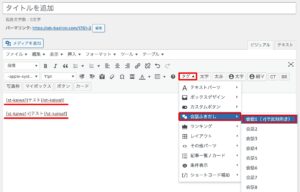
入力すると以下のようになります。
のコピー4.jpg)
のコピー4.jpg)
注意ポイント
吹き出しを右側に表示したい場合は、『 r』を入れるようにしてください。
※半角空白をrの前に入れるのを忘れないようにしましょう。
AFFINGER(アフィンガー)の吹き出しをカスタマイズするやり方
ここでは、AFFINGERの吹き出しをカスタマイズするやり方を解説します。
カスタマイズは大きく分けて2種類あります。
- 吹き出しの色のカスタマイズ
- アニメーションを付ける
それぞれ解説していきますね。
吹き出しの色のカスタマイズ
吹き出しの色のカスタマイズ方法を解説します。
吹き出しの色のカスタマイズ
- 外観
- カスタマイズ
- オプションカラー
- 会話風ふきだし
上記の順でカスタマイズすることができます。
以下に画像付きで説明していきます。
まずは、外観→カスタマイズを選択します。
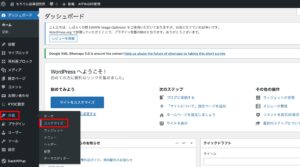
次にオプションカラーを選択します。
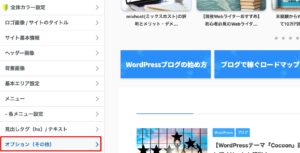
オプションカラーの画面に「会話風ふきだし」の項目がありますので、選択してください。
ここでカラーの変更を行うことができます。
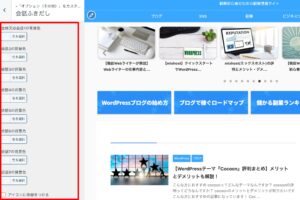
アニメーションを付ける
アニメーションを付ける方法を解説します。
アニメーションを付ける手順
- AFFINGER管理
- 会話アイコン
- 会話風アイコンを少し動かす
上記の順でアニメーションを付けることができます。
以下に画像付きで説明していきます。
まずは、AFFINGER管理→会話アイコンを選択します。
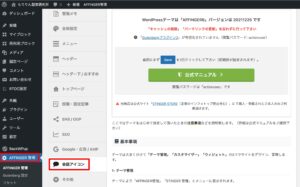
「会話風アイコンを少し動かす」という項目があるので、チェックを付けます。
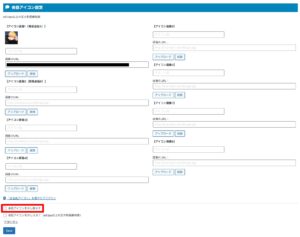
チェックができたらSaveを選択して完了です。
まとめ:AFFINGER(アフィンガー)で吹き出しを作るのは簡単
本記事では、AFFINGERで吹き出しを作る方法を紹介しました。
会話吹き出しは、一度設定してしまえば、10秒もかからずにセットできるので今すぐサクッと設定をしてしまいましょう!
のコピー4.jpg)
さらに、AFFINGERを購入すると、「WordPressで作る記事作成ガイド」が無料で付いてきます!
これなら、WordPress初心者でも安心してブログを始めることができますね!
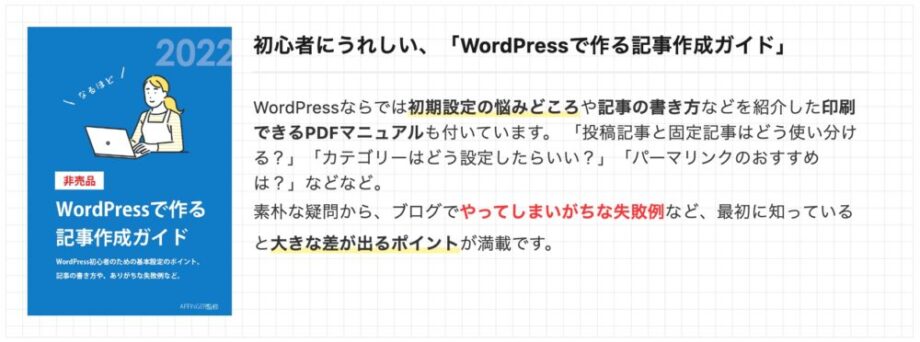
ブログで稼ぎたい方は、アフィンガーを買っておけば間違いないですよ!