こんな方におすすめ
- ZOOMって何かわからない
- これから副業を始めるからZOOMについて知りたい
- 副業行う上で使えるようになっておくべき機能が知りたい
のコピー4.jpg)
今回は、副業を行う上で今後欠かせないツール「ZOOM」について紹介していきます。
ZOOMは、副業で営業やコンサルの際にかなり多用します。
実際に僕は営業でもコンサルでも活用しています。
本コンテンツの内容
- ZOOMとは
- 副業でのZOOMの用途
- 副業するなら知っておくべきZOOMの機能
この記事を最後まで読むことで、副業の際に必要な基本操作を全てマスターすることができますよ。
ZOOMとは

ZOOMは、パソコンやスマートフォンなどのデバイスを使用してオンラインでセミナーやミーティングを行うために、開発されたアプリケーションです。
テレワークが加速化し、かなり需要が高まりました。
学校の授業や、企業の説明会、オンライン営業などでも使われていますね。
のコピー4.jpg)
ZOOMの料金
横にスクロールできます
| 無料プラン | プロ | ビジネス | エンタープライズ | |
| 料金(税込) | 無料 | 年額19,200円 月額1,600円 | 年額22,800円 月額1,900円 | 年額26,400円 月額2,200円 |
| 契約可能ID数 | 制限なし | 5~9ID | 10~49ID | 50ID |
| 主な機能 |
|
|
|
|
上記が料金内容になっています。
副業レベルで行うのであれば、「無料プラン」か「プロ」のどちらかで大丈夫ですね。
のコピー4.jpg)
副業でのZOOMの用途
ZOOMの副業での用途は以下の5つです。
- 無料相談
- 営業
- セミナー
- コンサル
- ミーティング
僕はこの5つ全てでZOOMを使っていますよ。
特に営業とコンサルのシーンで多く活用しています。
営業の場合は、対面で会うことができない人でも顔を見せて話すこともできますし、資料を画面共有で見せて話すことができるため、電話と比べると、かなり成約率が上がります。
コンサルに関しては、顔を見ながらレクチャーすることができるので、悩んでいることに気づくことができますし、必要な資料を画面共有で見せながら、コンサルができるため、電話やチャットでコンサルを行うより確実にいいですね。
のコピー4.jpg)
ZOOMのインストール方法
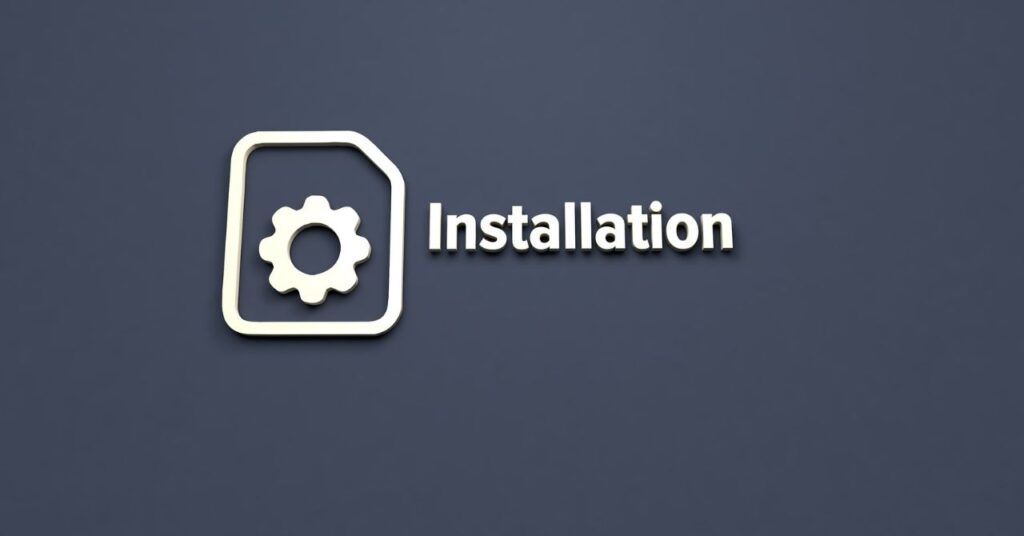
ZOOMダウンロードセンターからインストールすることが可能です。
ZOOMを自分で開催する方法
ここでは、自分からZOOMを開催する方法に付いて解説します。
まずは、画面上部の「ホーム」を選択します。
その後、画面真ん中の「新規ミーティング」を選択します。
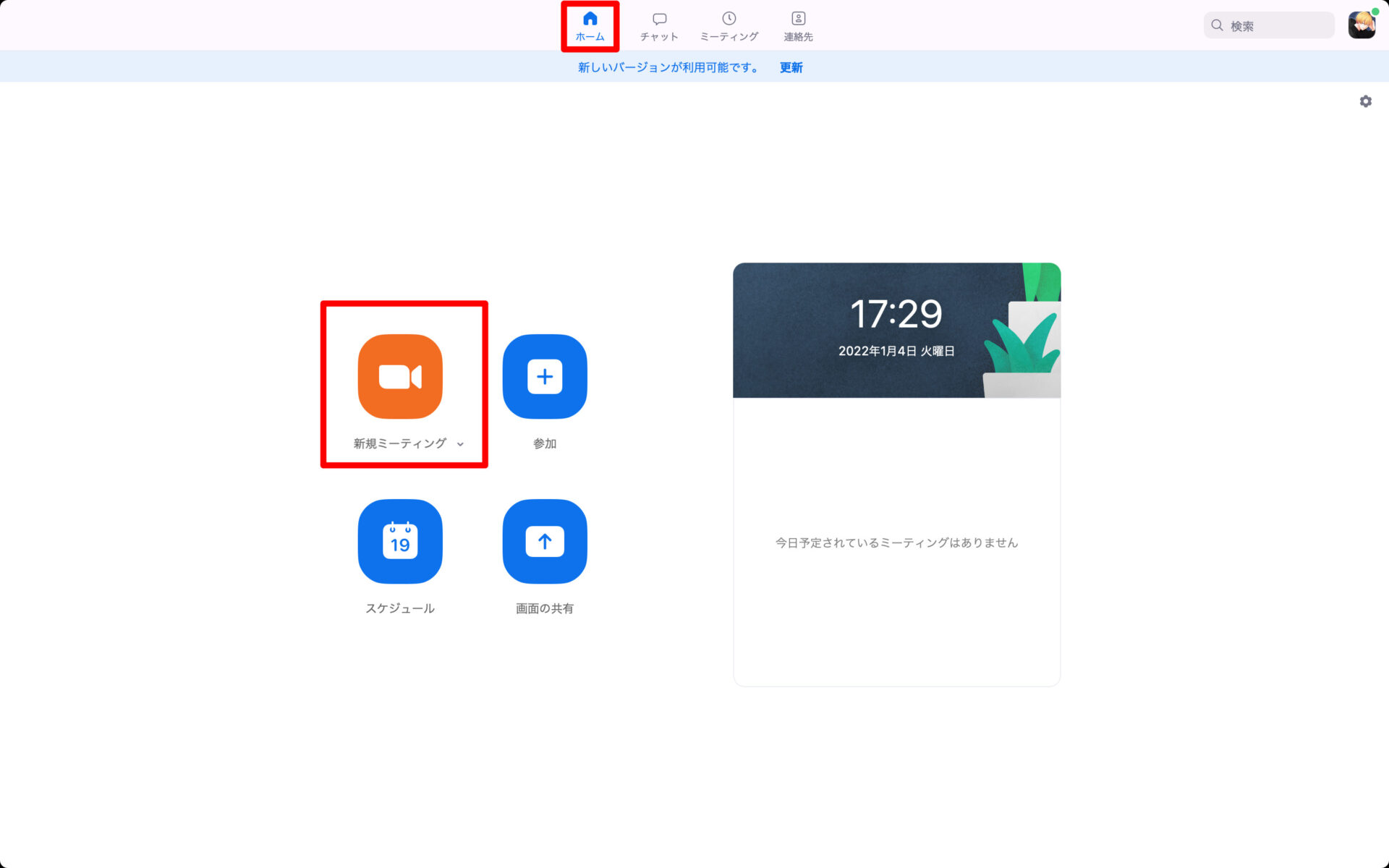
これでZOOMの開催は完了です。
のコピー4.jpg)
副業するなら知っておくべきZOOMの機能3選

ここでは、副業するなら知っておくべき機能を3つ紹介します。
知っておくべき機能
- ユーザー招待
- 画面共有
- チャット
それぞれ順に解説します。
のコピー4.jpg)
ユーザー招待
1つ目は、「ユーザー招待」です。
ユーザー招待は、自分がZOOMを開催する際に、他のユーザーを招待する際に必要になります。
招待しなければ、だれも参加できないので、ここは抑えておく必要がありますね。
ユーザー招待の方法
下部の「参加者」をクリックします。
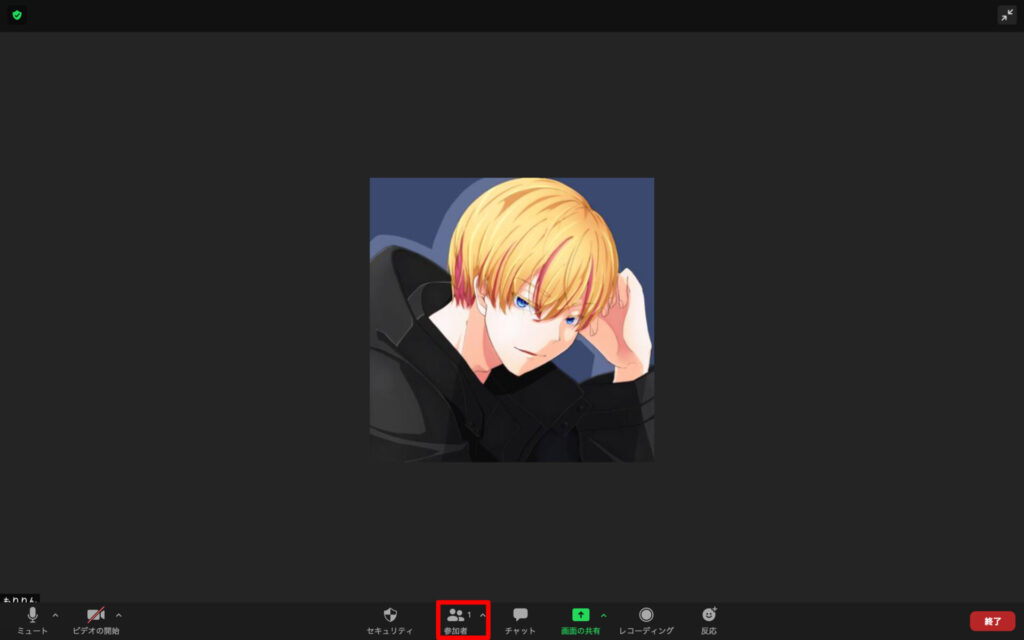
次に、「招待」をクリックします。
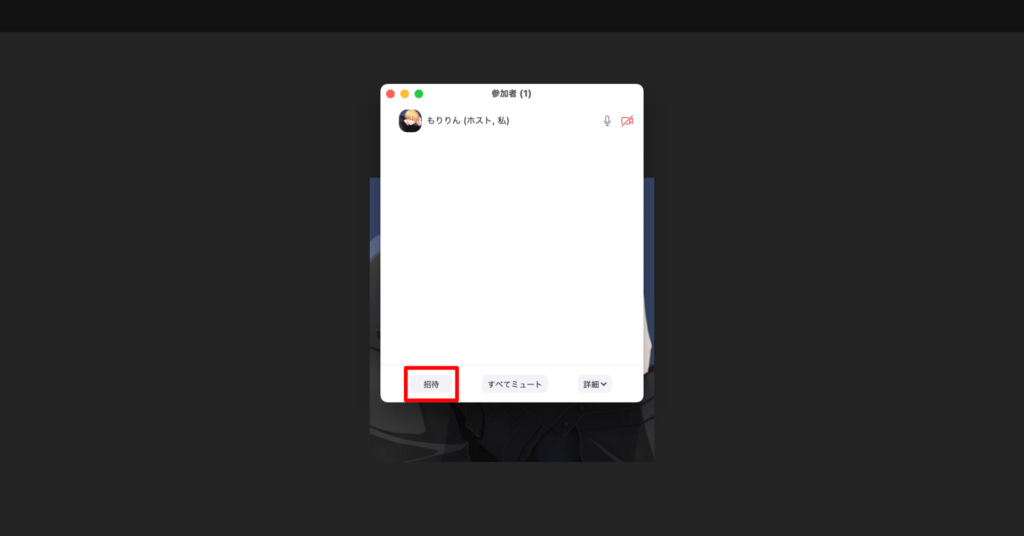
最後に招待リンクをコピーします。
コピーしたリンクを参加者に送れば完了です。
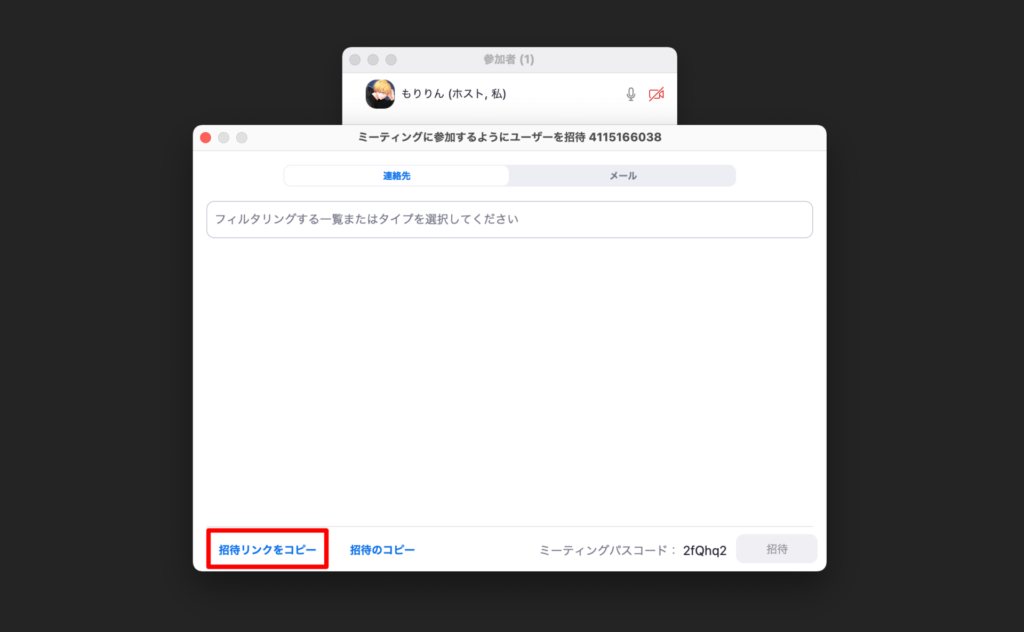
画面共有
2つ目は、「画面共有」です。
画面共有は自分の開いている画面を相手に見せる事ができる機能です。
- 資料を見せる
- 教材を見せる
- 参考サイトを見せる
などの際に活用します。
画面共有は必須の言えるので、使い方は覚えておきましょう。
画面共有の方法
まずは、下部の画面共有をクリックします。
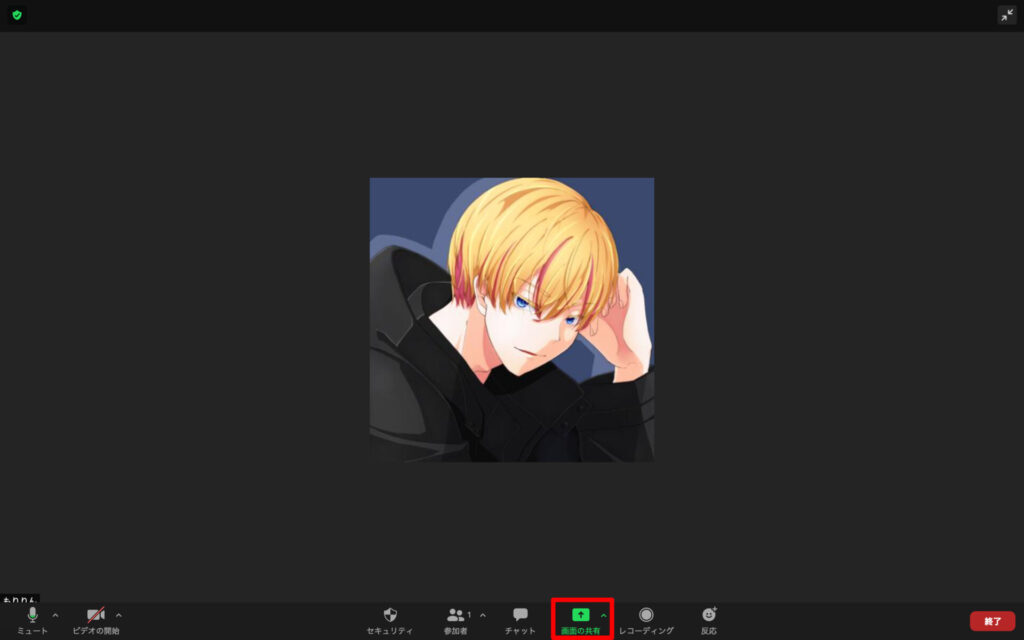
次に、共有した画面をクリックすれば完了です。
のコピー4.jpg)
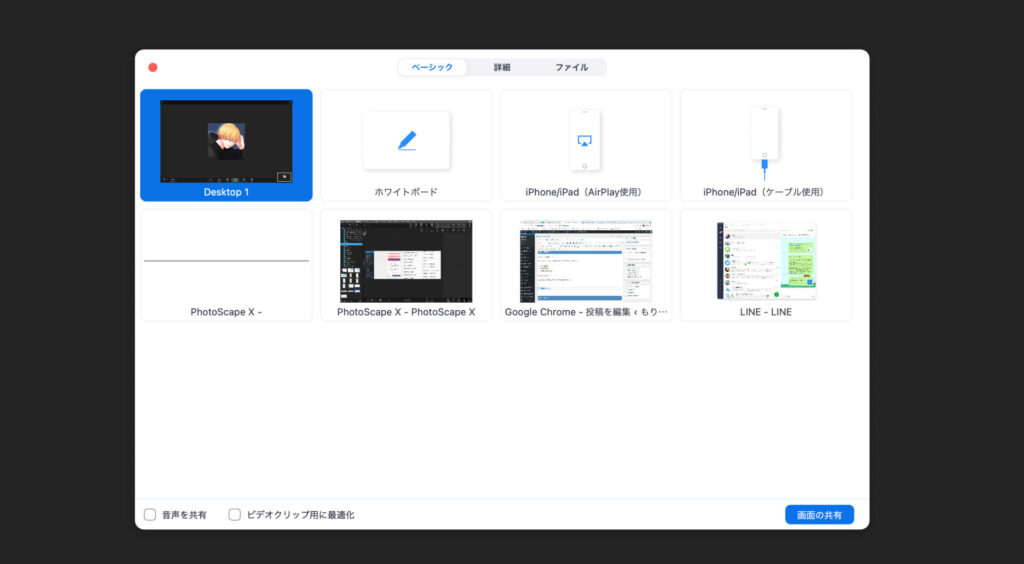
チャット
3つ目は、「チャット」です。
ZOOM内でチャットを行う事ができる機能です。
僕は音声の接続が上手くいかない方に対して「音声繋がってないですよ!」とよく送っていますね。
音声の接続ができないと、声が聞こえないので、そういう時によく活用しています。
チャットの方法
まずは、下部のチャットをクリックします。
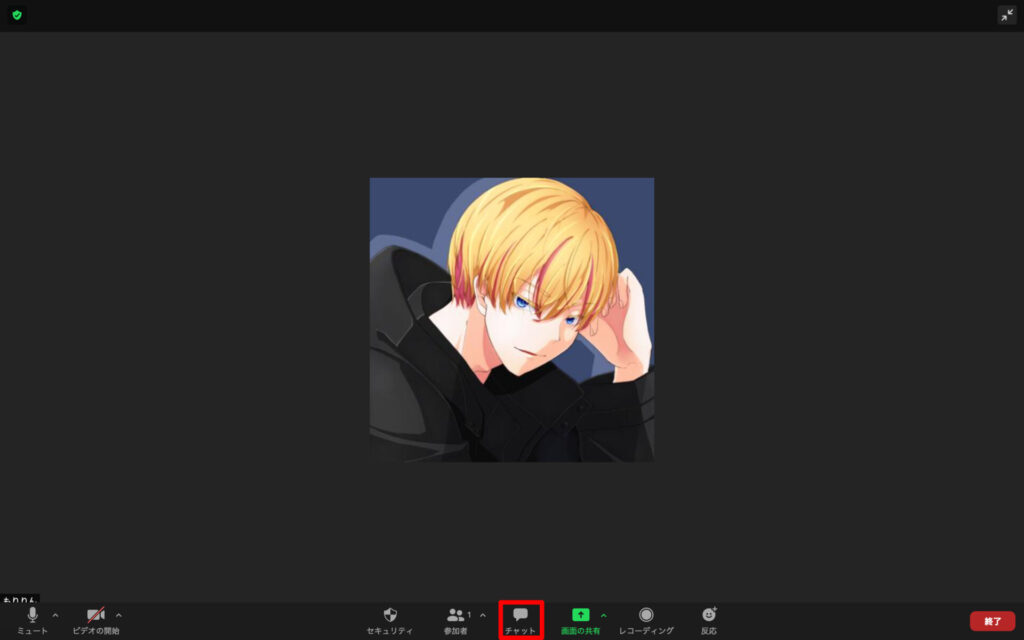
メッセージを入力し、送信すればチャットを送ることができます。
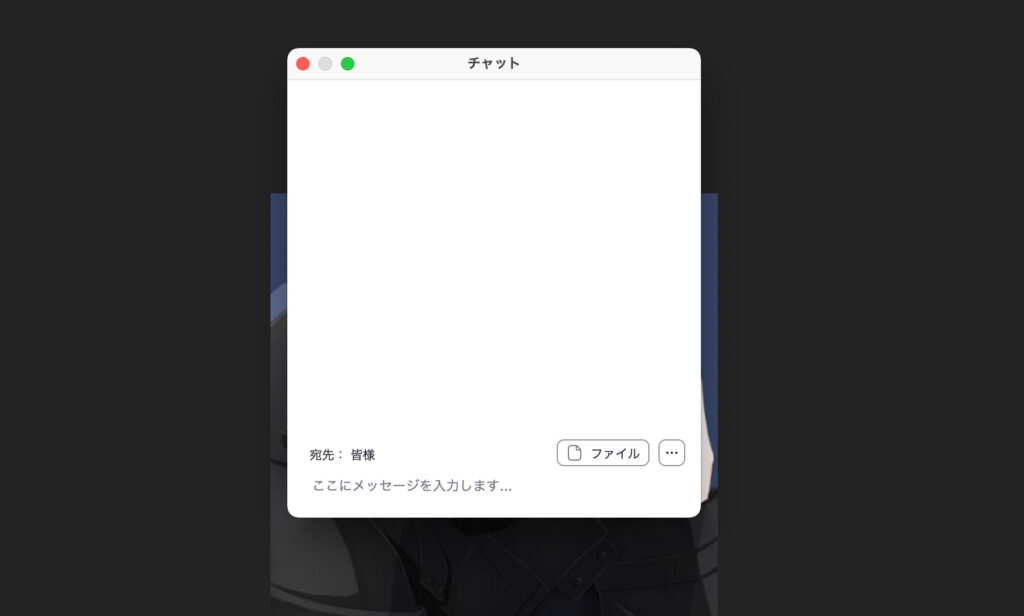
まとめ
本記事では、ZOOMの料金プランから、インストール方法、副業を行う上で必要な機能とその操作方法について解説しました。
ZOOMは無料でできるため、まずはインストールして色々触ってみましょう。
ZOOMは、副業を行う上で今後欠かせないツールになってくるので、絶対に使いこなせるようになりましょう。
