
こんな疑問に答えていきます。
この記事では、Twitterアイコンに丸いフレームを付ける方法を画像付きで解説しています。
5分以内でできる作業なので、記事を見ながら並行して行ってくださいね。
本コンテンツの内容
- アイコンにフレームを付ける方法
- アイコン加工ツールの使い方
この記事を最後まで読むことで、以下の画像のようにアイコンにフレームをつけることができるようになりますよ。
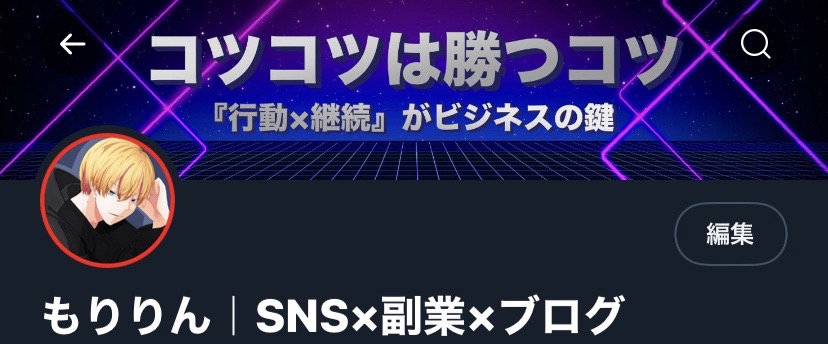
Twitterアイコンにフレームを付ける方法
Twitterアイコンにフレームを付ける方法を紹介していきます。
フレームはツールを使うことで簡単に作成することができますよ。
フレーム作成ツール
- Canva
- アイコンデコッター
それぞれ順に解説していきます。
Canva
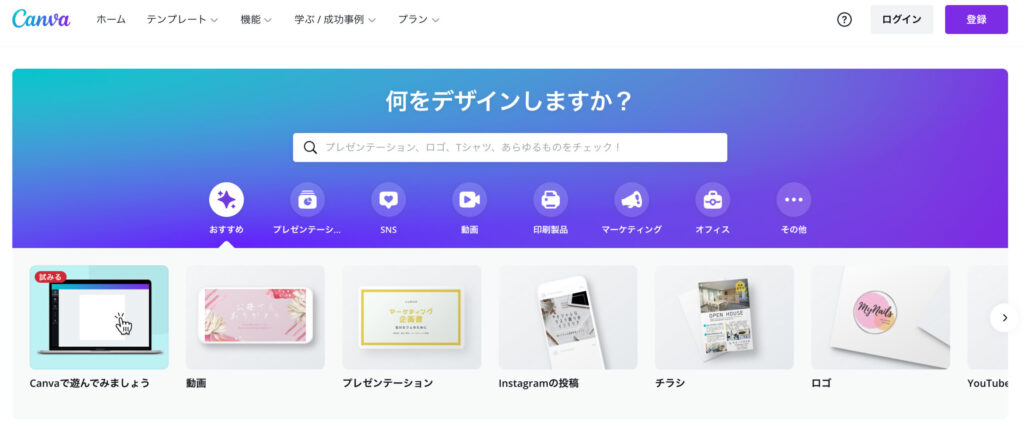
Canvaとは、無料で利用できるデザインツールです。
パソコンでもスマートフォンでも使えるため、多くのユーザーが使用しています。
初心者でも簡単にデザインができるようにテンプレートも用意されていますし、アイコンのフレームの作成も可能なツールです。
注意ポイント
利用するためには、メールアドレスの登録が必要です。
アイコンデコッター

アイコンデコッターとは、Twitterアイコンを手軽にデコレーションできるサービスです。
Web上で完結できるサービスなので、ダウンロードなども一切ないため、気軽に作ることができますよ。
注意ポイント
利用するためには、Twitter連携が必要です。
Canvaでフレームを付ける方法
ここでは、Canvaでフレームを付ける方法を解説していきますね。
まずは、Canvaを開きます。
パソコンではサイト。スマートフォンではアプリになります。
※今回は、パソコン版で説明していきます。スマートフォン版でも操作に関しては特に変わりはありません。
初めに、画面右上の「デザイン作成」をクリックします。
そして「カスタムサイズ」をクリックします。
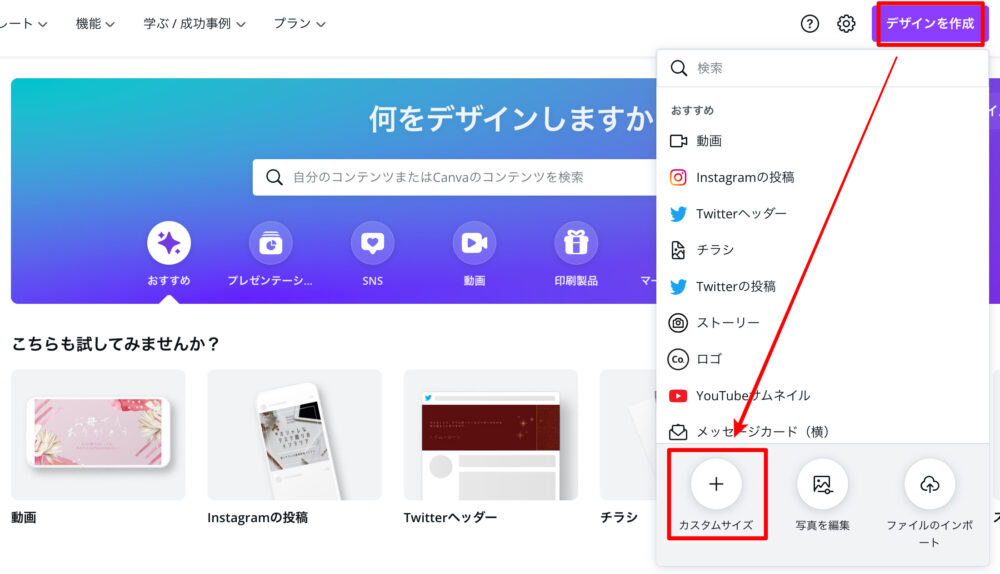
次に、「幅:400、高さ:400」で設定します。
その後、「新しいデザインを作成」をクリックします。
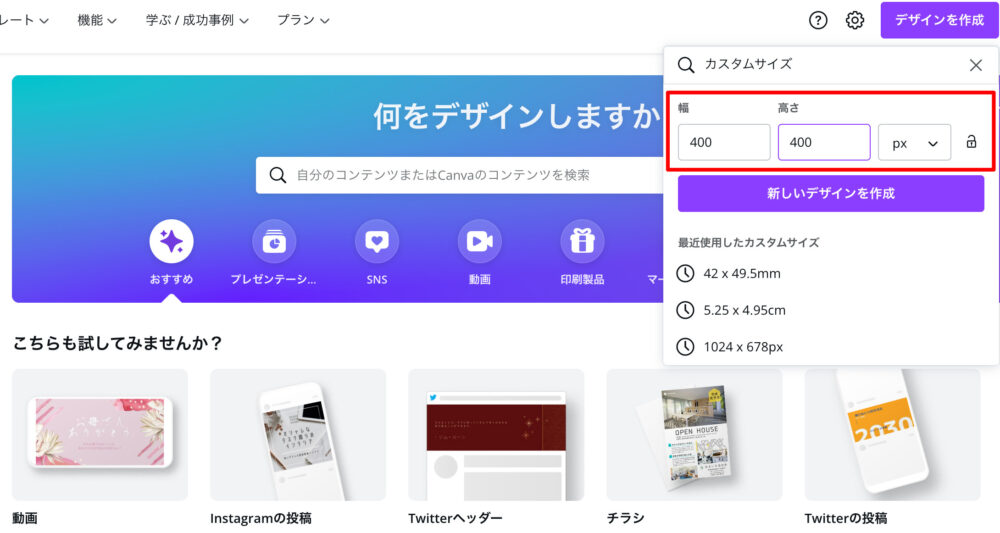
デザインページに切り替わるので、次は背景色を設定していきます。
ここでの背景色はフレームの色に当たります。
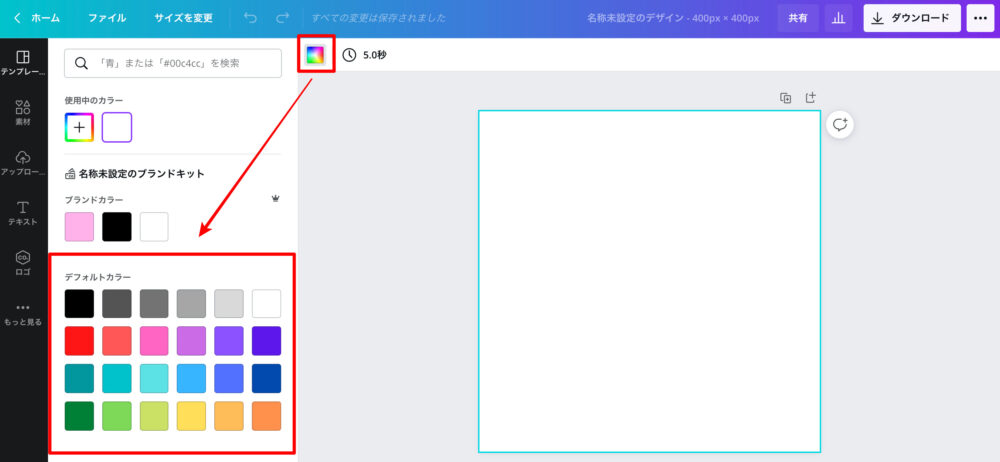
背景色の設定が終われば、「丸のフレーム」を挿入します。
「素材」→「フレームと入力」この順番でフレームが表示されます。
表示された後は、丸のフレームをクリックします。
フレームが表示されればフレームの「幅:375、高さ:375」で設定します。
のコピー4.jpg)
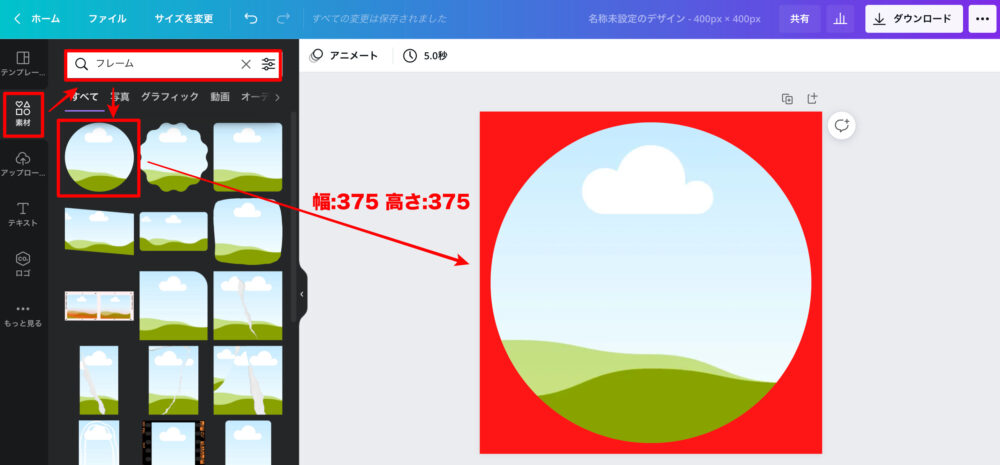
最後にアイコンを挿入していきます。
「アップロード」→「メディアをアップロード」をクリックし、アイコンをアップロードします。
アイコンをドラッグで丸のフレームへ持っていけば、以下の画像のように画像を当てはめることができます。
ここまでできれば、ダウンロードして完了です。

この正方形の画像をTwitterで設定すれば、丸のフレームがついたアイコンになります。
アイコンデコッターでフレームを付ける方法
ここでは、アイコンデコッターでフレームを付ける方法を解説していきます。
まずは、アイコンデコッターの公式サイトを開きます。
公式サイトを開いた後は、「Twitter認証」を行います。
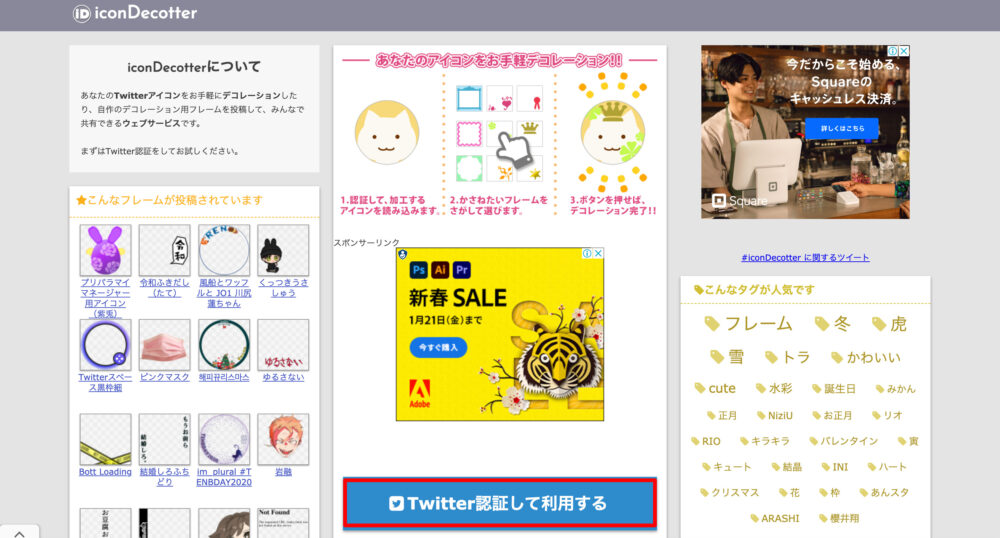
Twitter認証ができれば、「フレームをさがす」をクリックします。
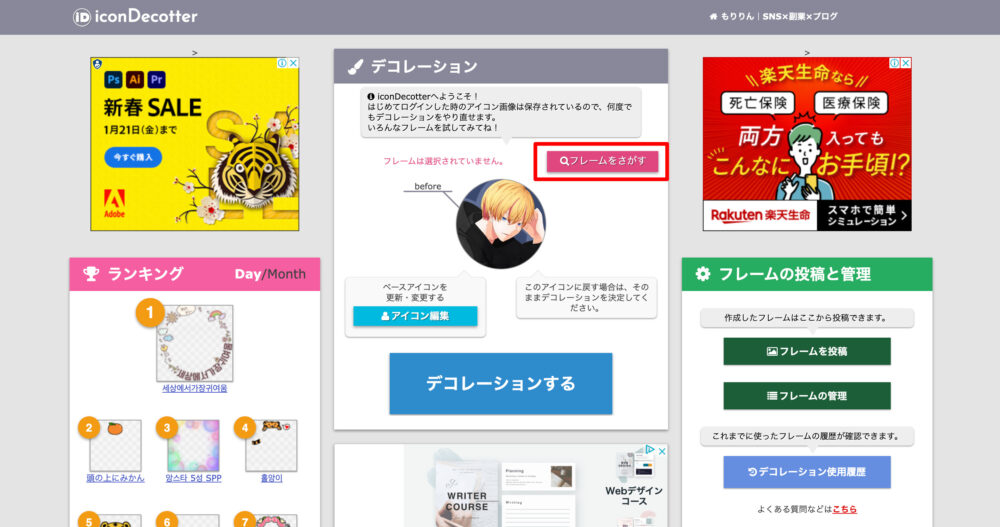
検索窓に「フレーム」と検索します。

表示されたフレームからお好みのフレームをクリックします。
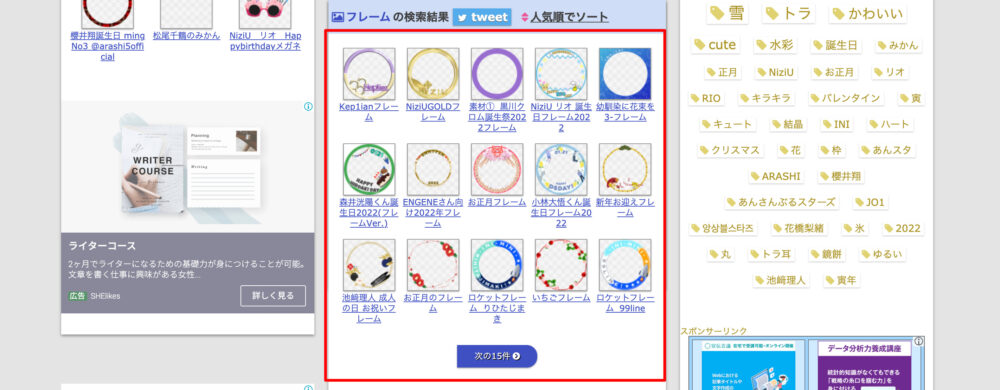
クリック後、デザインを確認し、「デコレーションする」をクリックします。
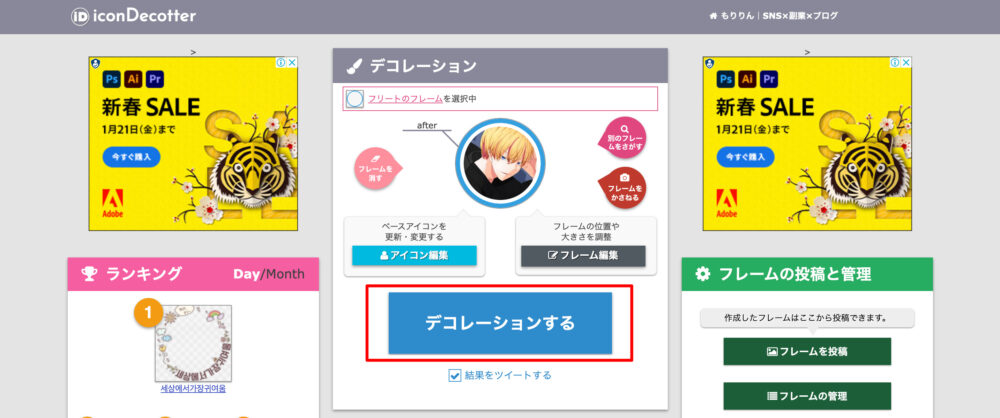
以上でアイコンの設定は完了です。
注意ポイント
結果をツイートするにチェック画入った状態だと、ツイートされます。
まとめ
本記事では、Twitterアイコンにフレームを付ける方法を紹介しました。
実際に両方使ってみての感想は以下の通りです。
- 自分で色を選択したいならCanva
- フレームのテンプレートを使いたいならアイコンデコッター
自分に合ったツールを使用し、つけオシャレなアイコンに仕上げましょう。
