こんな方におすすめ
- AFFINGERでプロフィールカードを作りたい
- プロフィールカードの設置方法が知りたい
のコピー4.jpg)
今回は、AFFINGERでプロフィールカードを作成し、設置するまでを解説しています。
所要時間は合計10分ほどで作成できますので、この記事を見ながら並行してプロフィールカードを作っていきましょう。
本コンテンツの内容
- プロフィールカードの作り方
- プロフィールカードの設置方法
この記事を最後まで読めば、以下のようなプロフィールカードを作ることができますよ。
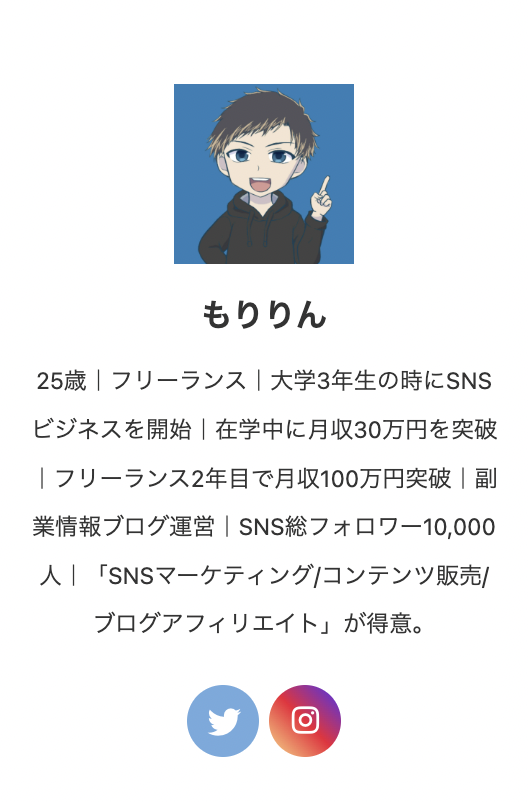
AFFINGERでプロフィールカードを作成する手順
AFFINGERでプロフィールカードを作成する手順を解説します。
プロフィールカード作成手順
- アイコンの設定
- 名前と、自己紹介文の設定
- メディアボタンの設定
それぞれ順に解説していきます。
アイコンの設定
アイコンの設定を行います。
「外観」→「カスタマイズ」でカスタマイズの画面を開きます。
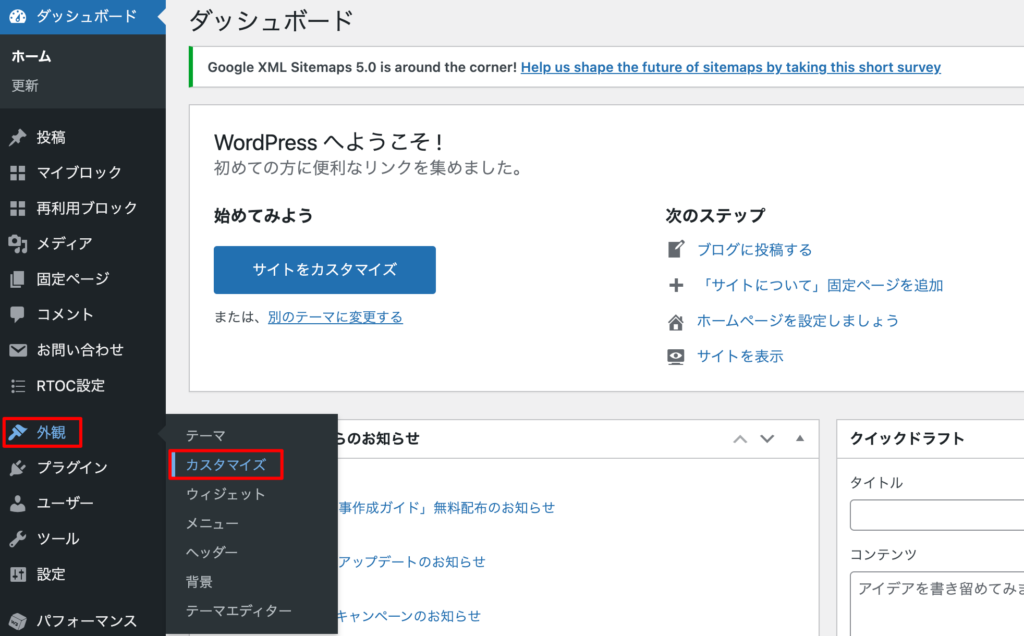
「オプション(その他)」→「プロフィールカード」の順で進めていきます。
そして、「旧プロフィールカードに変更」のチェックを外します。
最後にアバター画像(アイコン)を選択します。
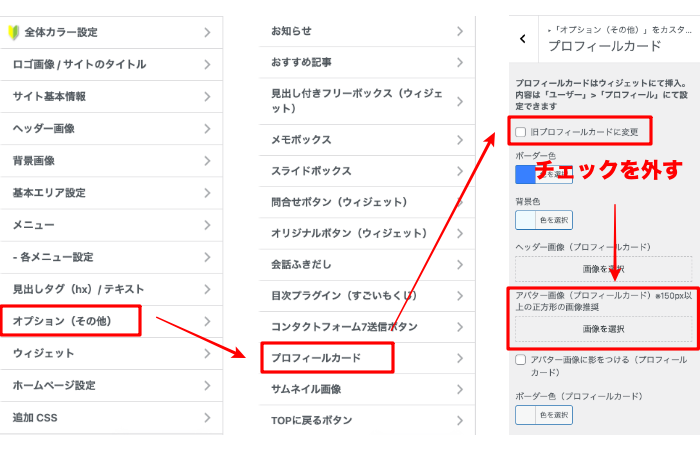
のコピー4.jpg)
名前と自己紹介文の設定
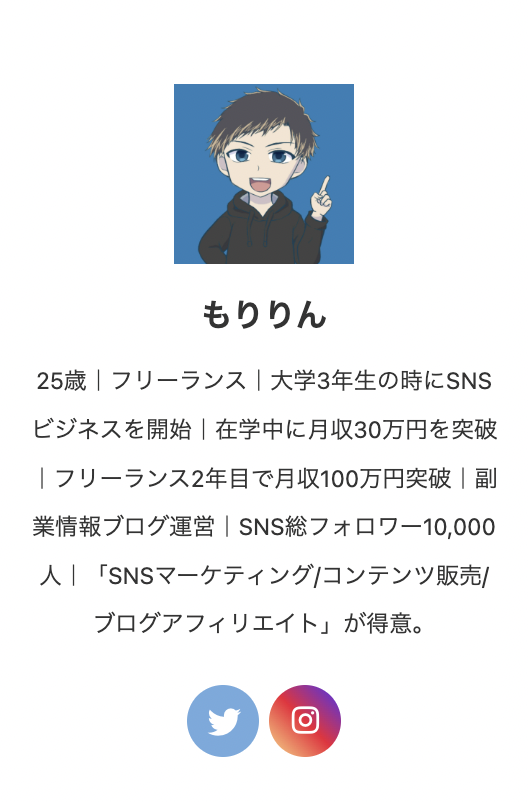
名前と自己紹介文章の設定を行います。
「ユーザー」→「プロフィール」でプロフィール設定画面を開きます。
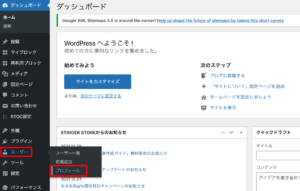
名前の設定
まずは名前から解説します。
プロフィールカードに表示させたい名前を「ニックネーム」の所に入力すれば完了です。

自己紹介文の設定
次に、自己紹介文の解説を行います。
「あなたについて」という項目の「プロフィール情報」に入力すれば完了です。
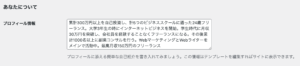
メディアボタンの設定
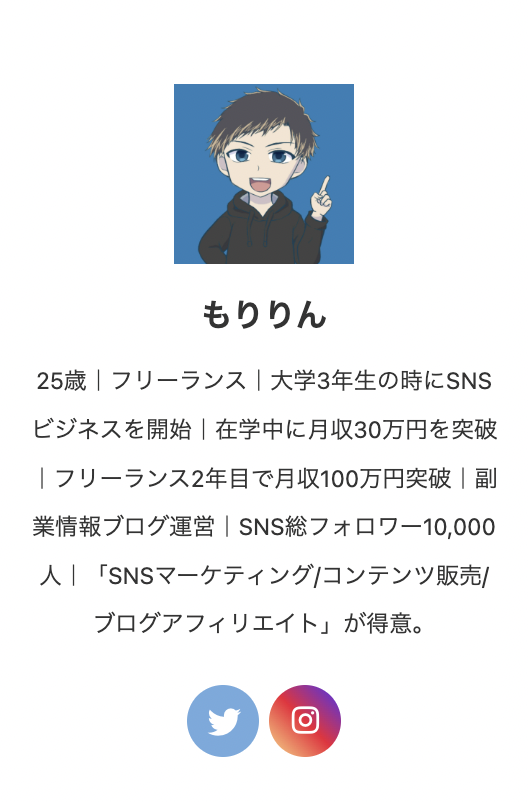
メディアボタンの設定を行います。
名前と自己紹介文と同じ画面で設定を行うことができます。
「連絡先情報」という項目に各メディアのURLを入力します。
枠に入力したメディアのみ表示されるので、表示させたいメディアのみ入力しましょう。
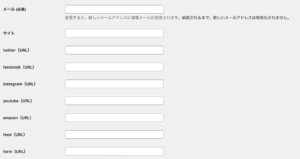
のコピー4.jpg)
ボタン背景色と、アイコン文字色の変更方法
「外観」→「カスタマイズ」→「オプション」→「SNSボタン」をクリックし、カスタマイズの画面で変更可能です。
AFFINGERのプロフィールカード設置方法
プロフィールカードが完成したので、次はプロフィールカードを設置していきましょう。
設定場所は、目の止まりやすいサイドバーがおすすめです。
プロフィールカードの設置は、「外観」→「ウィジェット」から行います。
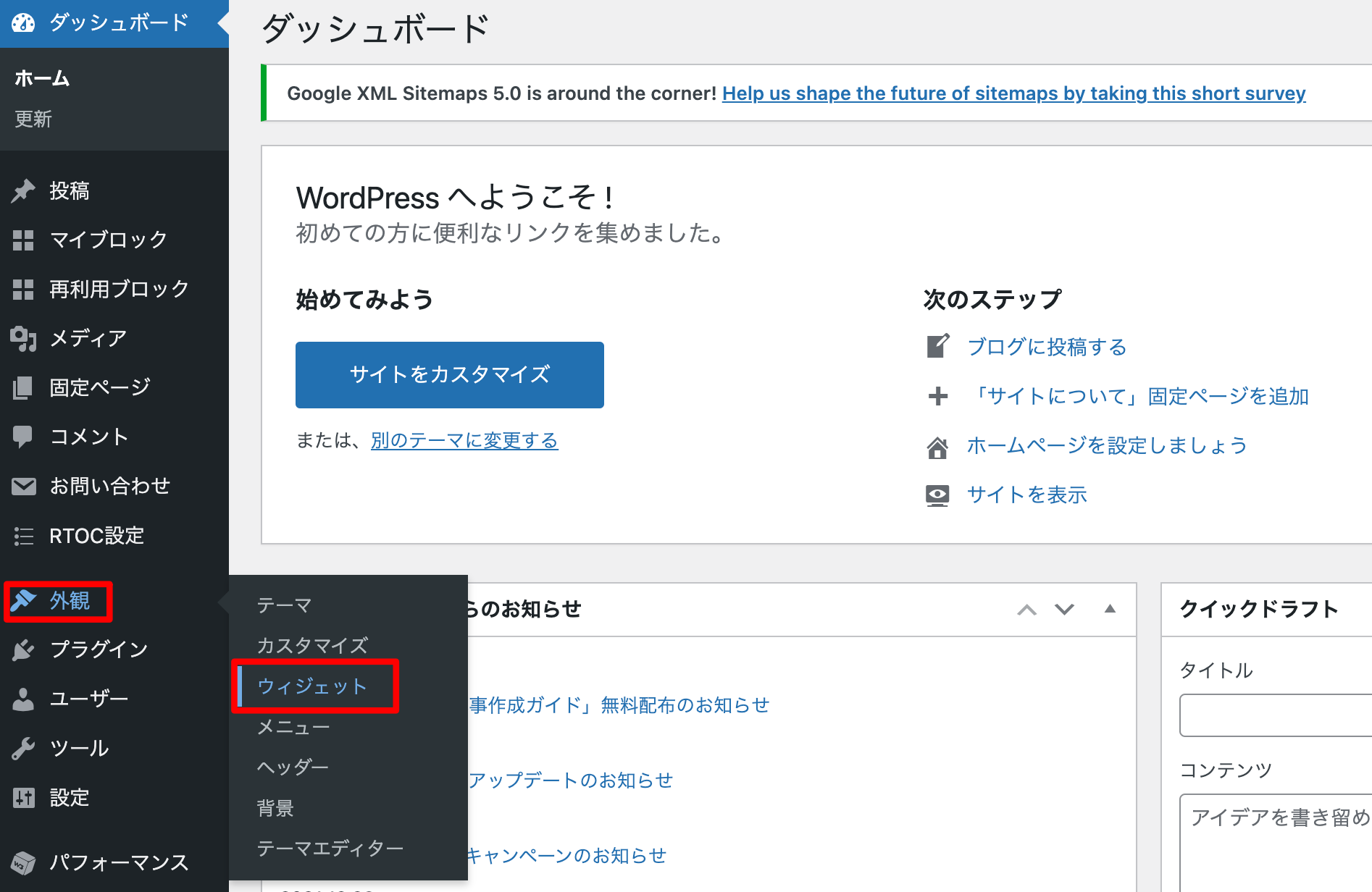
プロフィールカードは、「11_STINGERプロフィールカード」というウィジェットです。
自分の表示させたい場所にウィジェットを追加させて完了です。
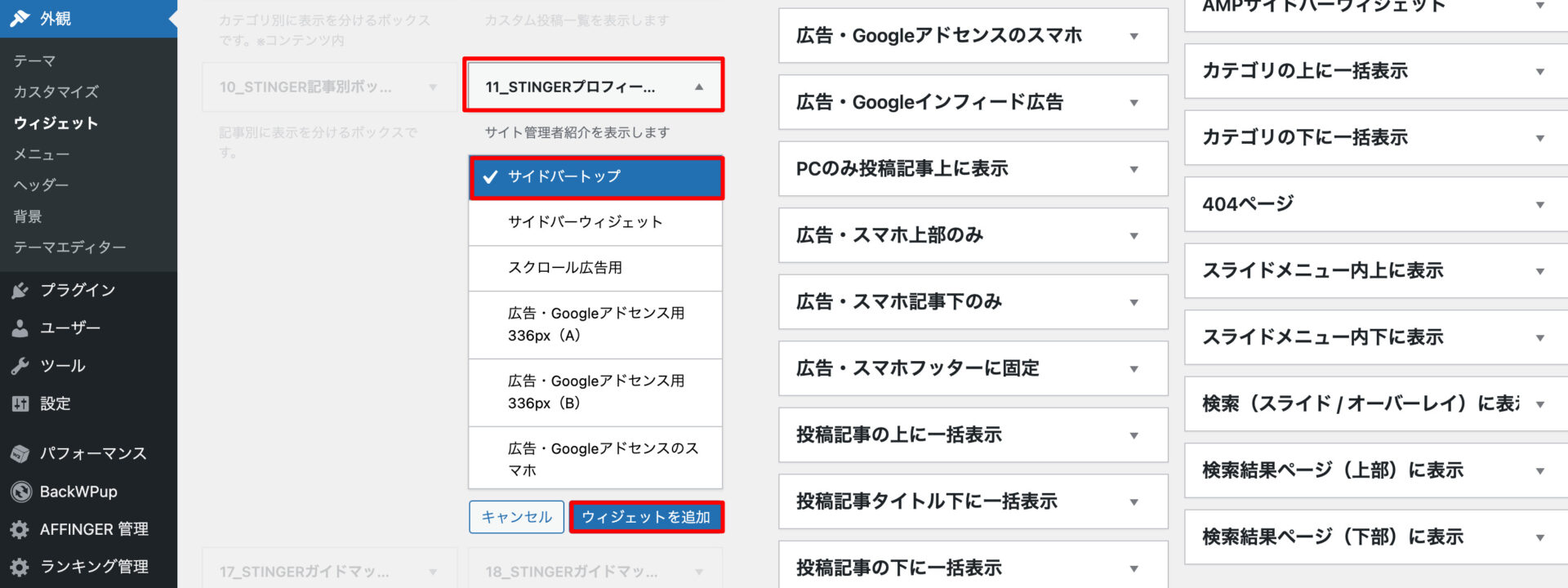
まとめ:AFFINGERでプロフィールカードを設置しよう
本記事では、AFFINGERでプロフィールカードを設置する方法を解説しました。
正直10分もかからず設定することができるので、絶対にやっておくべきです。
この記事を参考にプロフィールカードの設置を行ってくださいね。
