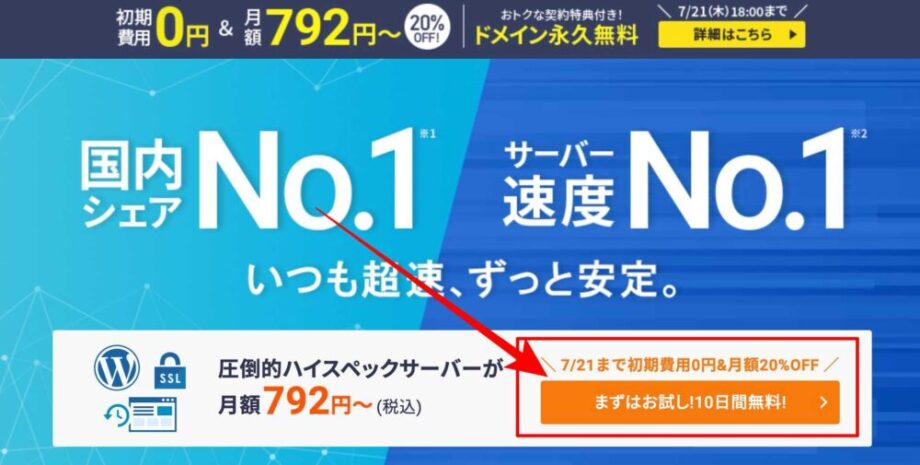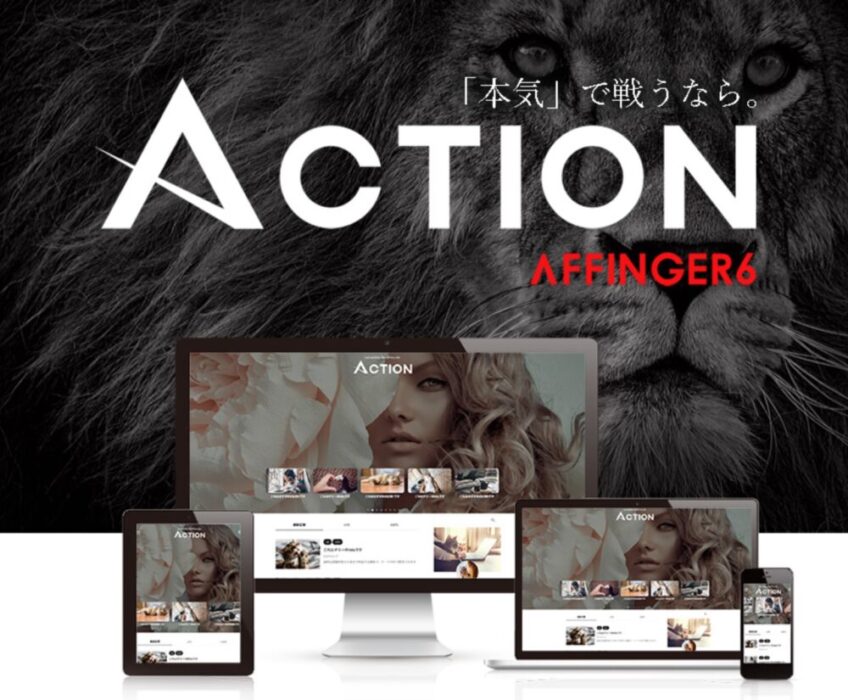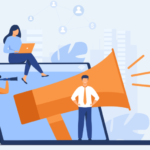こんな悩みを解決していきます。
本記事の内容
- WordPressの開設手順
- WordPress開設後の初期設定
- 初心者がブログで月1万円稼ぐ方法
本記事の信頼性
のコピー4.jpg)
今回は、「WordPressでブログを始めたい!」という方に向けて画像付きで、エックスサーバーを使ったWordPressの開設方法と初期設定について解説していきます。
この記事を見ながら同時進行でWordPressを開設してくださいね!
![]()
のコピー4.jpg)
-

【サクッと10分】WordPressブログの始め方5STEPと初期設定を超わかりやすく解説!
続きを見る
『WordPressブログ始め方』の完成形をイメージしよう!

『ブログを作ること』は『家を建てること』によく例えられます。
ブログ開設手順
- 『土地=サーバー』を借りる
- 『住所=ドメイン』を決める
- 『家=ブログ』を建てる
- 『家具=ブログの初期設定』を揃える
それでは、具体的な手順を画像付きで全て公開しますね!
『WordPressブログ』を開設しよう!

まずはブログ(家)を作る前にサーバー(土地)を決めましょう!
サーバーの申し込み手順
サーバーは、様々な種類がありますが、初心者の方におすすめなサーバーは、『エックスサーバー』です。
今回は、僕が使っている初心者に1番おすすめのエックスサーバーでブログの開設を行います。
おすすめする3つの理由
- 国内シェアNO.1の大手レンタルサーバーなので、安心感がある!
- 多くのブロガーが利用しているため、困ったときに解決策がたくさん出てくる!
- 料金・機能面でも他社に劣る部分がほとんどない!
エックスサーバーのお申し込み手順
エックスサーバーのTOPページへアクセスしましょう!
TOPページにアクセスすれば、『お申し込みはこちら』をクリックします。
「新規お申込み」をクリックします。
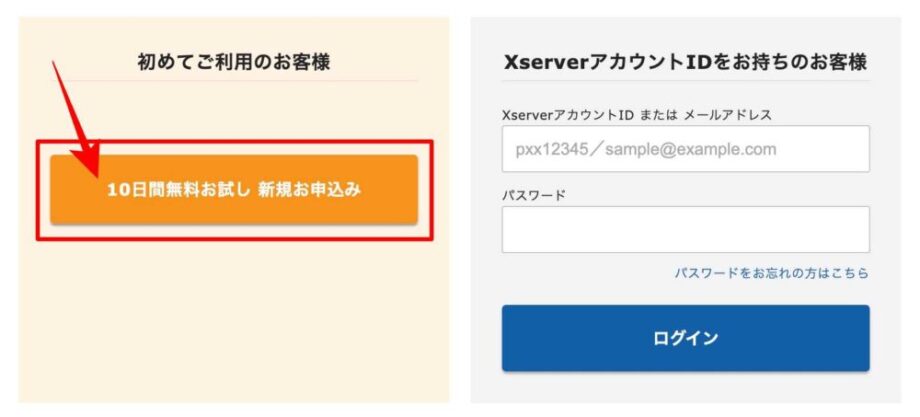
次に、サーバーのお申込み内容を入力します。
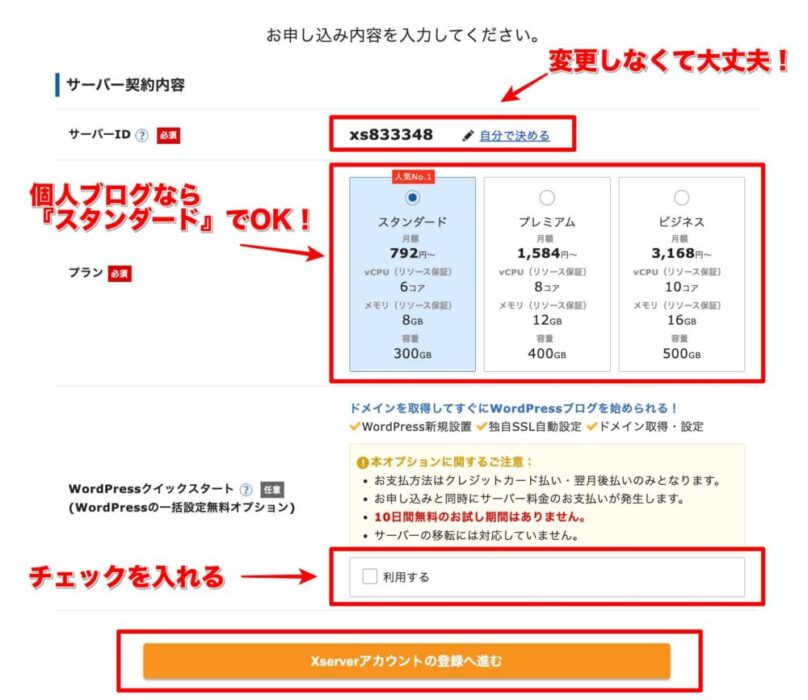
WordPressクイックスタートの「利用する」をクリックすると、以下ポップアップが表示されます。
問題なければ「確認しました」を選択しましょう!
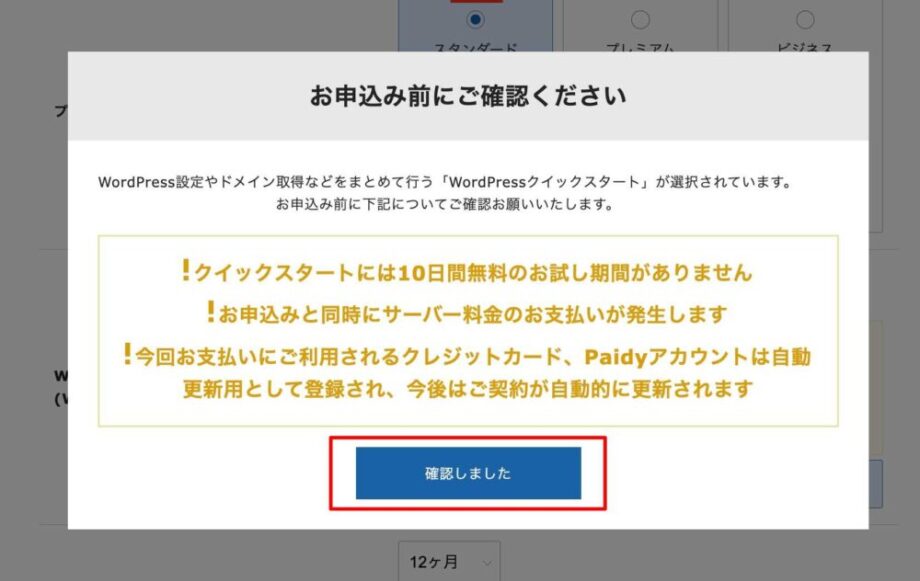
そうすると、以下画像のように「サーバーの契約期間」が出てくると思います!
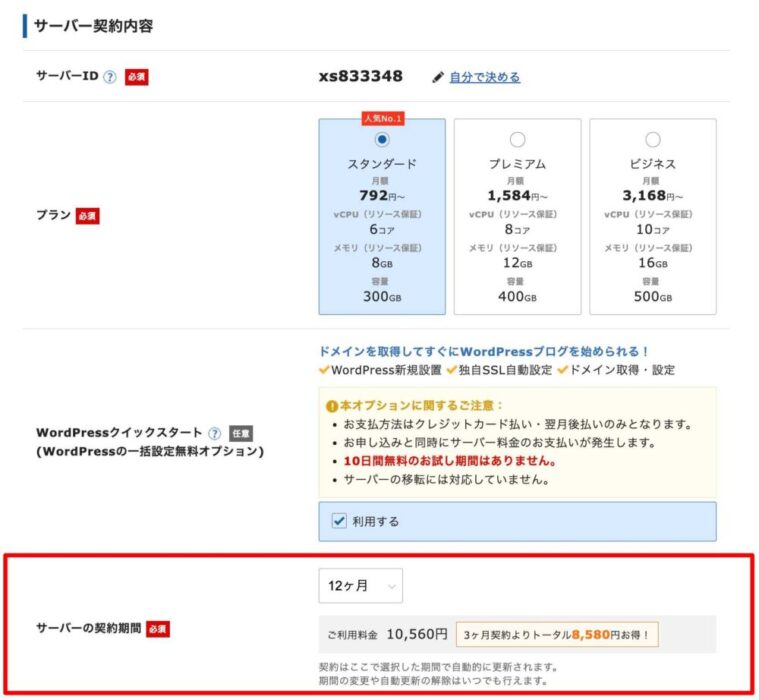
のコピー4.jpg)
ドメインを決める!

次にドメインの契約を行います。
画面を下にスクロールして、「ドメイン契約内容」を記載していきましょう。
ドメインとは、「ブログのURL」のことを意味します!(このブログなら、lab-bastion.comが該当しますね。)
すでに使われているものは利用できないので、「取得可能」になっているタイプを選びましょう!
のコピー4.jpg)
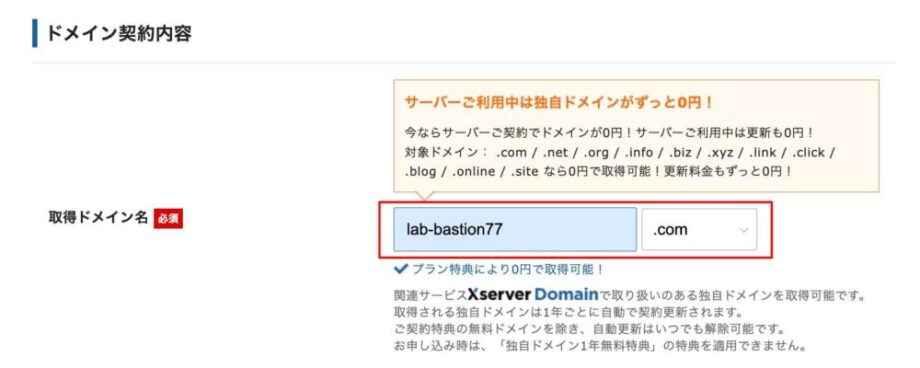
注意点
一度決めたドメイン名は変更できないので、慎重に選びましょう。
次に、WordPress情報を記入していきます。
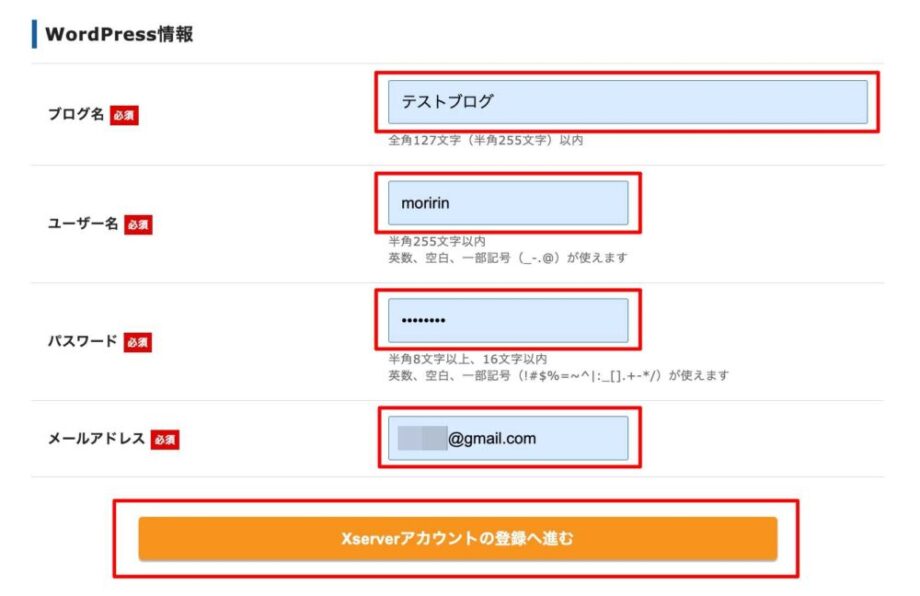
WordPress情報
- ブログ名:好きなブログ名でOK(後から変更可能)
- ユーザー名:半角英数で入力
- パスワード:半角英数で入力
- メールアドレス:自分のメアドを入力
のコピー4.jpg)
次に、必要事項を上から順番に入力をしていきましょう!
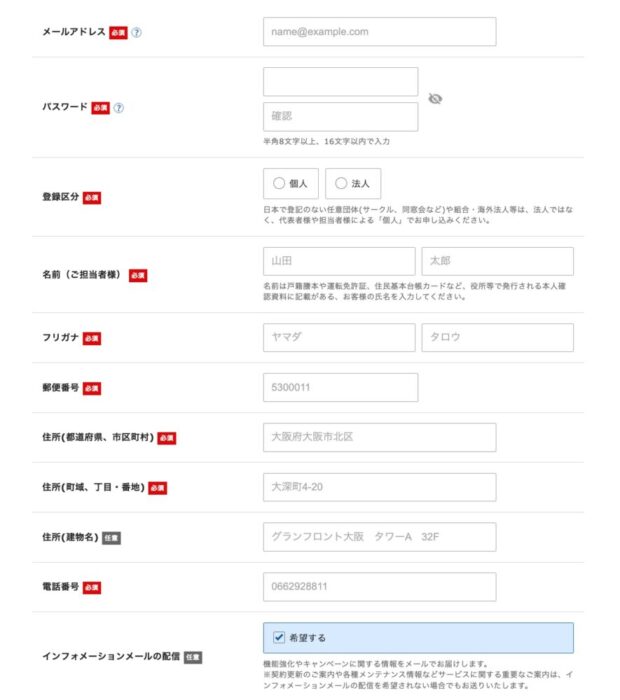
上記を入力したら、次は「お支払い方法」です。
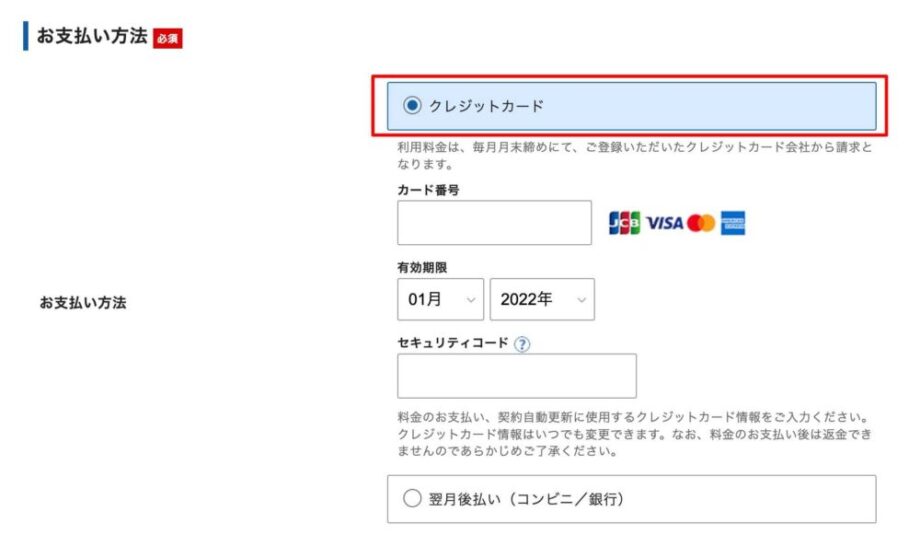
クレジットカードをお持ちの方は「クレジットカード」を選択すればOKです。
のコピー4.jpg)
「利用規約」と「個人情報に関する公表事項」をチェックして、問題なければ「同意欄」にチェックをいれます。
そして、画面下のチェックボックスにチェックをつけて、「次へ進む」をクリックします。
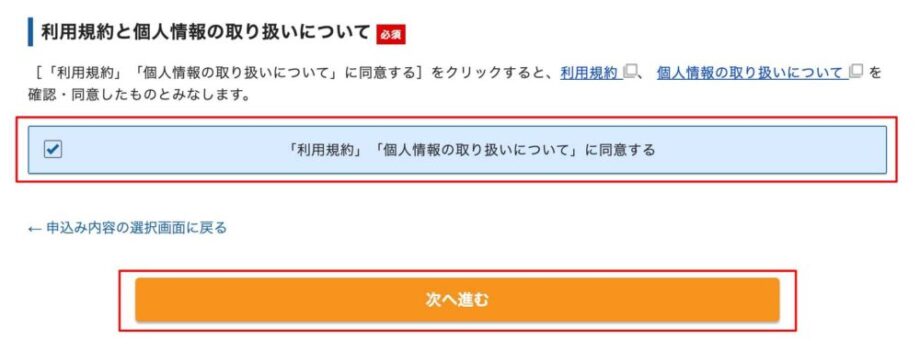
登録したアドレス宛にメールが送られてくるので、「確認コード」を入力して「次へ進む」をクリックします。
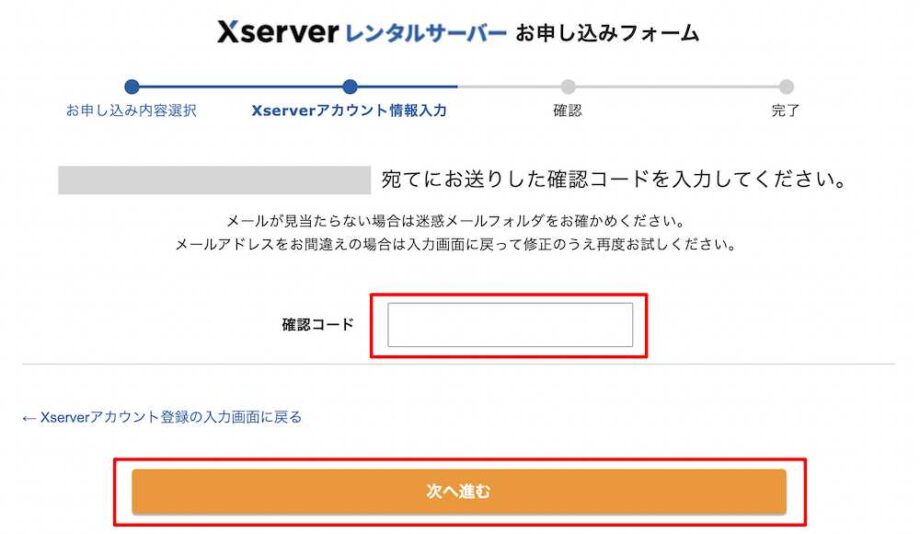
すると、「入力内容の確認画面」になるので、確認を行います。
問題なければ「この内容で申込みする」をクリックします。
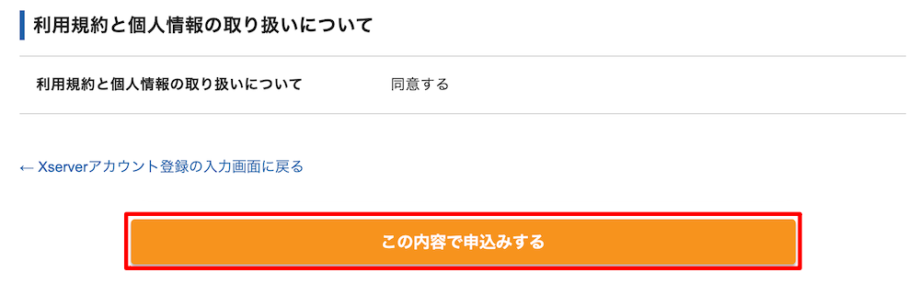
次に、SMS・電話番号認証をしていきます。
「電話番号」を入力して、取得「テキストメッセージで取得(SMS)」を選択し、「認証コードを取得する」をクリックします。
「認証コードを取得する」をクリック-1.png)
SMSに届いた「認証番号」を入力して、「認証して申込みを完了する」を押して、次に進みましょう!
「認証して申し込みを完了する」をクリック-1.png)
これで、サーバーとドメインの契約が完了です。
あとは、WordPressにログインしていくだけです!
のコピー4.jpg)
WordPressにログインする
早速、作ったばかりのワードプレスブログにログインしてみましょう。
ログイン方法は以下の2種類です。
- エックスサーバーから届くメールの『管理URL』をクリック
- 『サイトURL/wp-admin』をGoogleなどに手動で入力すればアクセス
そうすると、以下の画面になります。
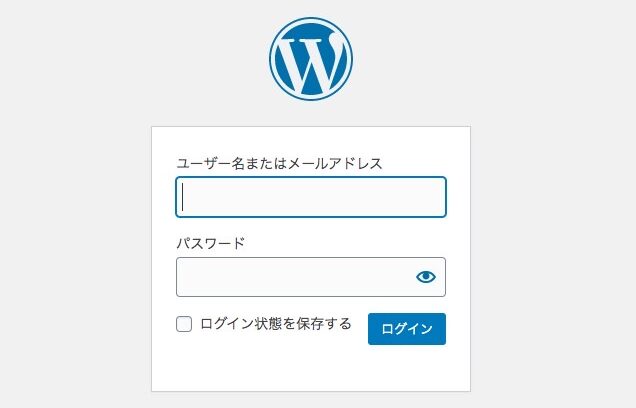
ログイン画面が出てくるので、WordPress情報に入力した「ユーザー名」と「パスワード」を入力して、ログインしましょう。
下記のようなWordPress管理画面が表示されます。
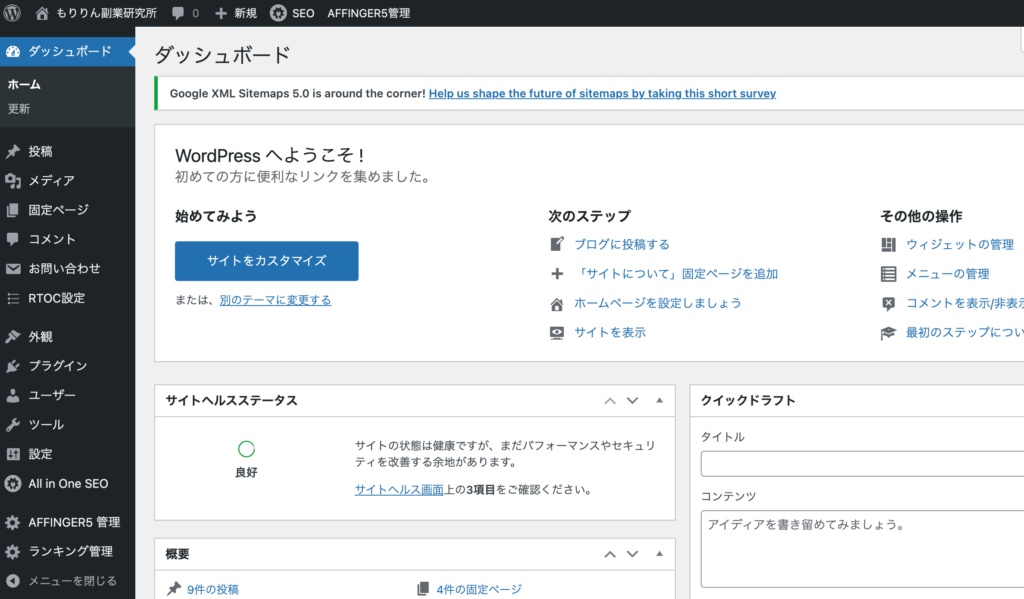
上記のように「ダッシュボード」に切り替われば、ログイン成功となります。(トップページにつながることもあります。)
WordPressブログの始め方はこれで終わりなので、次は「初期設定」ですね!
なおページができるまで数十分程度かかるため、「この接続ではプライバシーが保護されません」と出たら、時間をおいて再度試してみてください!
メモしておいた方がいい情報
- 『Xserverアカウント』ログイン情報
- 『サーバーパネル』ログイン情報
- 「クイックスタート」機能で設置されたWordPressのロ
グイン情報
「【Xserver】◾️重要◾️サーバーアカウント設定完了のお知らせ」のメールに記載された上記情報は、定期的に使うので、メモに残しておきましょう!
『WordPressブログ』初期設定

以下を設定すれば、「家具=初期設定を揃える」が完了なので、もう一踏ん張りです!
行うべき初期設定
- テーマ(デザイン)を設定する
- SSLの設定
- リダイレクト設定
- パーマリンクの設定
- プラグインを入れる
のコピー4.jpg)
テーマ(デザイン)を設定する
WordPressブログのデザインを整えるために、テーマを導入しましょう。
テーマには、無料と有料がありますが、ブログの目的が稼ぐことなのであれば有料テーマ一択です。
なぜなら、有料テーマはデザインが洗練されており、SEOにも強くブログで稼ぐことに特化しているからです。
無料テーマでも稼げないことは無いですが、プログラミング知識がないとカスタマイズが難しいため、初心者の方にはおすすめしません。
そのため、コストがかかったとしても、最初から有料テーマを導入しておくといいですよ!
また、記事数がたまってきてから有料テーマを導入すると、記事のデザインが崩れるため、今までの記事の手直しするハメになります。かなりの時間がかかるので、最初の段階で導入しておきましょう。
Twitterを見てみると、結構大変そうなのが分かります...。
ブログテーマ変更して過去の記事開いたらレイアウトバラバラ😭😭
一つ一つ直してます💦
まだ、記事9個だけだったからよかった、、、#ブログ #ブログ初心者 #ブログ仲間と繋がりたい #ブログ初心者と繋がりたい #ブログ仲間— ootori@AFFINGER民 (@ootori_blog) November 18, 2021
のコピー4.jpg)
ちなみにこのサイトもAFFINGERを導入していますよ!
のコピー4.jpg)
SSLの設定
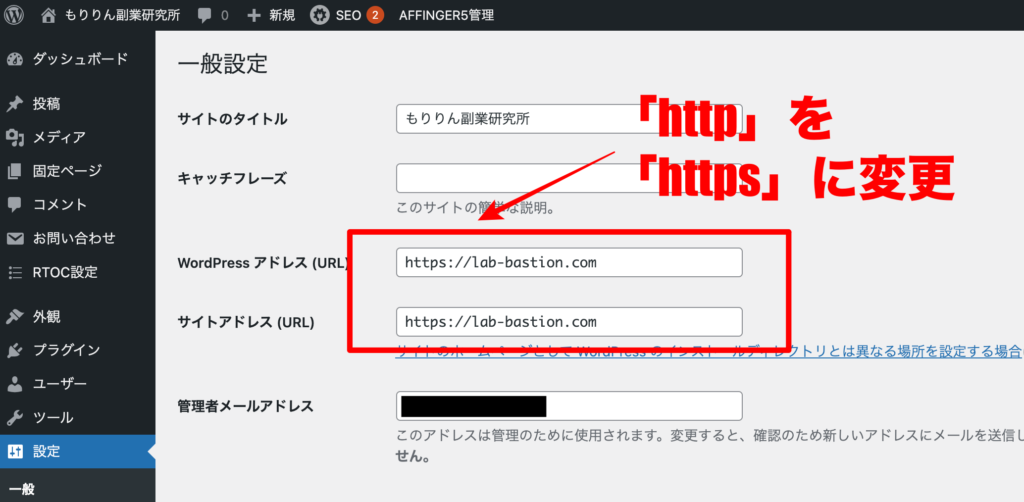
- WordPressにログインし、「設定」→「一般」と進む
- WordPressアドレス・サイトアドレスの両方を「http://」から「https://」に変更
- 「変更を保存」をクリック
以上で設定完了です!
リダイレクト設定
SSL化できたら、リダイレクト設定をしていきます。
リダイレクト設定とは?
エックスサーバーの「サーバーパネル」へアクセスしてください!
のコピー4.jpg)
ログイン後、以下のページになるので、「.htaccess編集」をクリックします。

次に、設定するブログのドメインを選択します。

「.htaccess編集」をクリックします。

編集画面が開いたら、「SSL化するためのコード」を追記していきます。
以下のコードを最上部にコピペして追記して下さい。
RewriteEngine On
RewriteCond %{HTTPS} !on
RewriteRule ^(.*)$ https://%{HTTP_HOST}%{REQUEST_URI} [R=301,L]
追記したら、「確認画面へ進む」をクリックして「実行する」を押せば、リダイレクト設定は完了です!
WordPressにログインできない方へ
SSL化(.htaccess編集)の後すぐにWordPressにログインしようとすると、「無効なURLです。プログラム設定の反映待ちである可能性があります。しばらく時間をおいて再度アクセスをお試しください。」と表示されることがあります。
設定してから、時間経過が短い場合に発生しているだけなので、安心してください。少し時間を置いてから、WordPressにログインしましょう!
パーマリンクの設定
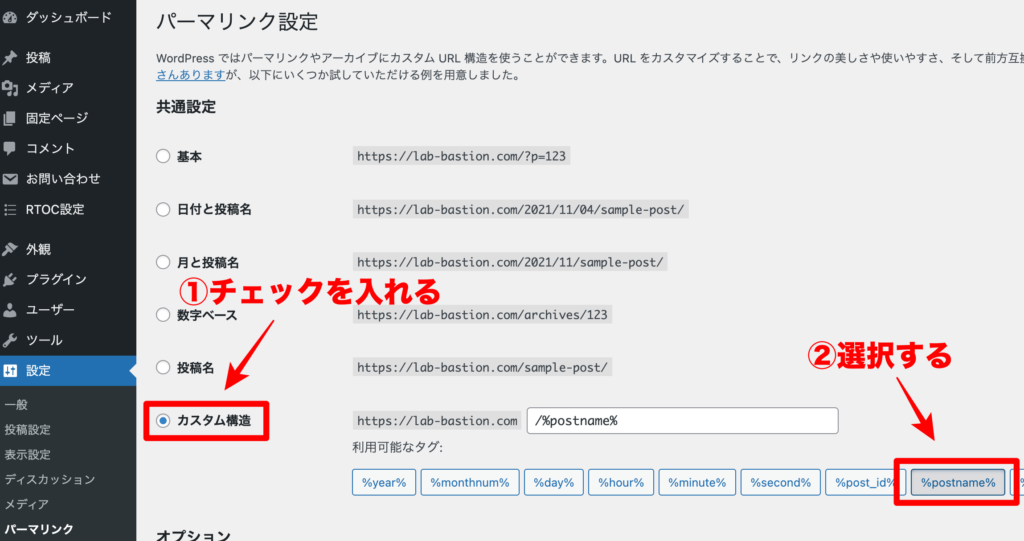
- WordPressの管理画面から「設定」→「パーマリンク設定」をクリック
- 「カスタム構造」をチェックし、「/%postname%/」を選択
- 「変更を保存」をクリック
これでパーマリンクの設定は完了です!
プラグインを入れる
プラグインはスマートフォンのアプリのようなイメージです!
『プラグイン』を入れることで『WordPressブログ』が使いやすくなります!
以下の記事で紹介しているプラグインは導入しておきましょう。
-

【AFFINGER6】絶対に導入すべきおすすめのプラグイン7選
続きを見る
まとめ
お疲れ様でした!
これでWordPressブログの解説は完了です。
まずは、月1万円稼ぐことを目標に頑張ってブログ運営を行なっていきましょう!
-

【保存版】SNS×ブログアフィリエイトで月1万円稼ぐロードマップ
続きを見る