
本記事では、Kindle出版をした経験とKindle出版のサポートを行なっている僕が、Googleドキュメントを活用して簡単にKindle出版ができる方法を解説します。
Kindle出版に必要な手順は、下記の5ステップです。
Kindle出版の流れ
- AmazonのKDPアカウントの登録
- Googleドキュメントで原稿を作成する
- Kindleの表紙を準備する
- KDPで電子書籍を出版
- Kindleが正しく出版されているか確認
それでは、順番に解説していきます。
のコピー4.jpg)
AmazonのKDPアカウントを登録
KDPとは、Kindle Direct Publishingの略。
電子書籍と紙書籍を出版し、Amazonサイトで販売までしてくれるAmazonのサービス。
KDPアカウントの登録を始めます。(登録は無料)
まずは、KDP公式サイトにアクセスしましょう。
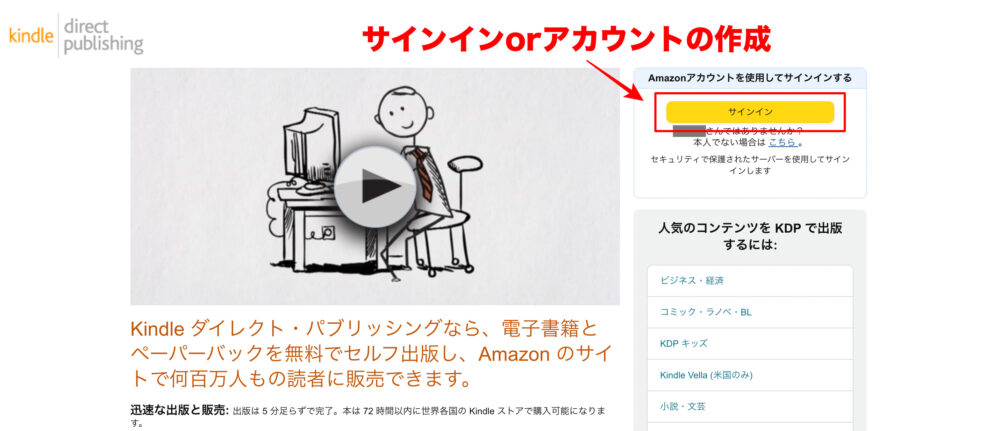
KDPアカウントを作成できたら、出版に必要な情報を入力していきます。
画面上部の「アカウント」をクリックします。
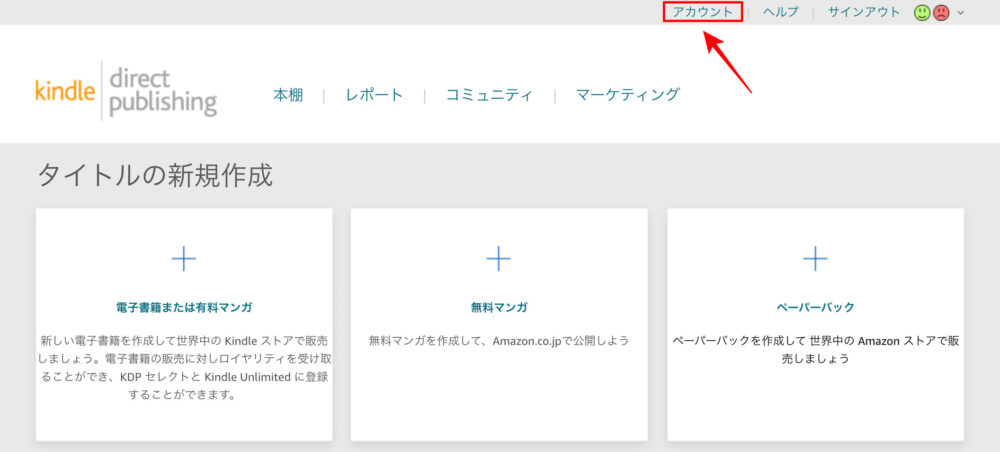
まずは、「著者・出版社情報」を入力します。
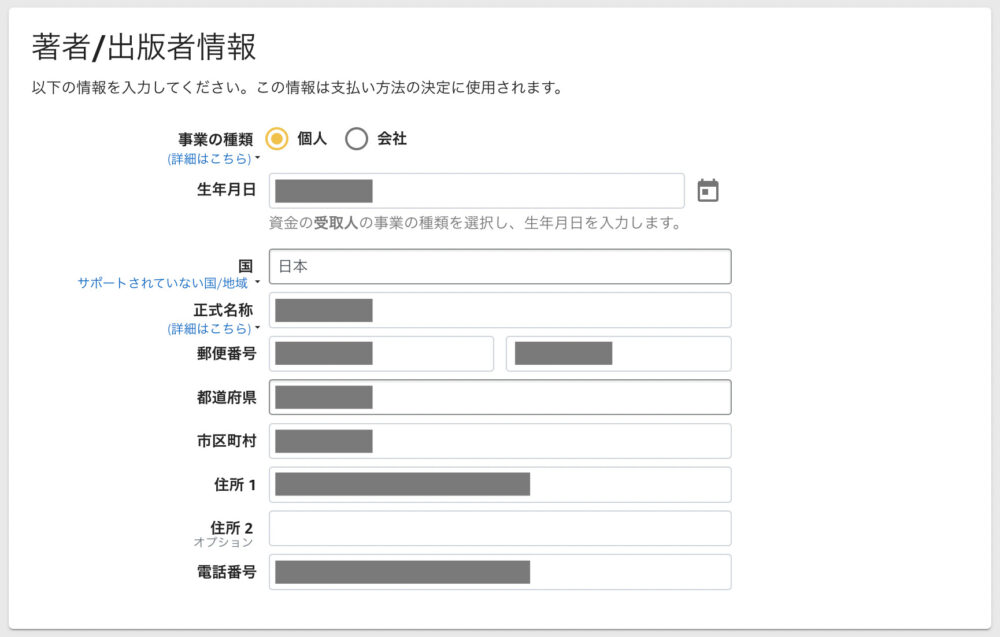
次は、「支払いの受け取り方法」の入力です。
以下の画面のようになればOKです!
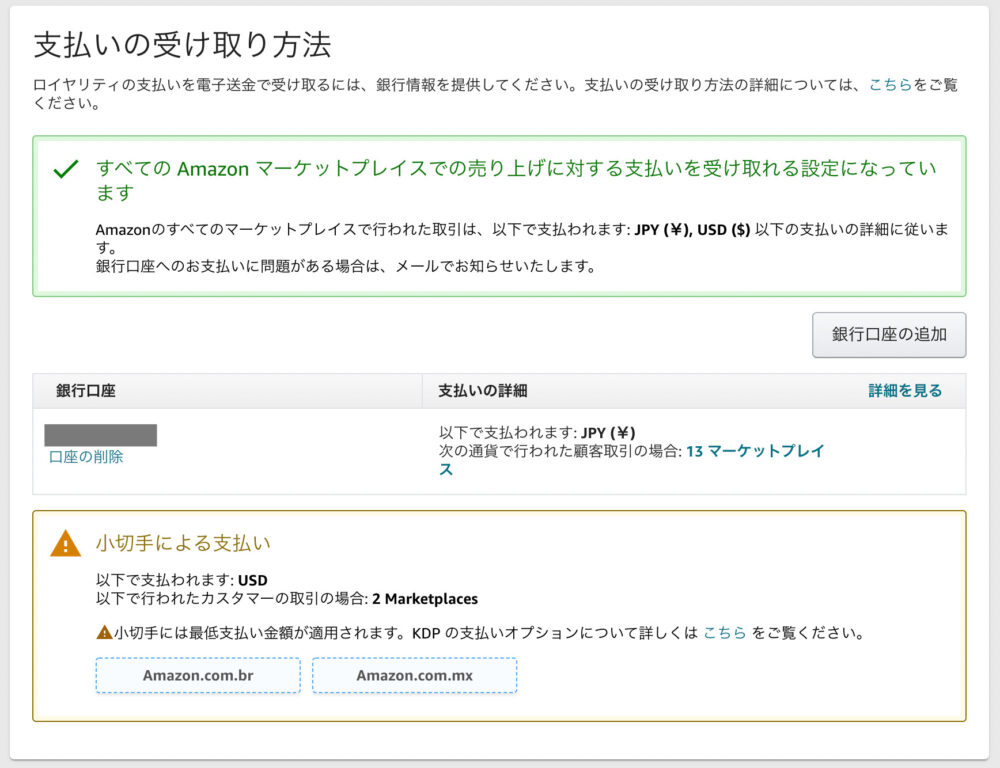
次は、「税に関する情報」を入力していきます。
順番に回答していきます。
以下の画像は僕の登録画面です。参考にして下さい。
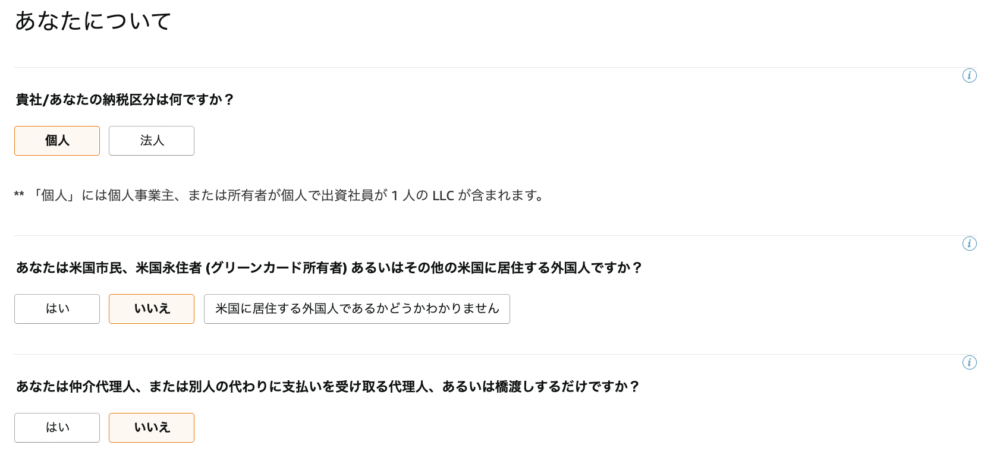
そのまま先に進んで、「税務上の身元情報」を回答していきます。
以下の画像は僕の入力画面です。参考にして下さい。
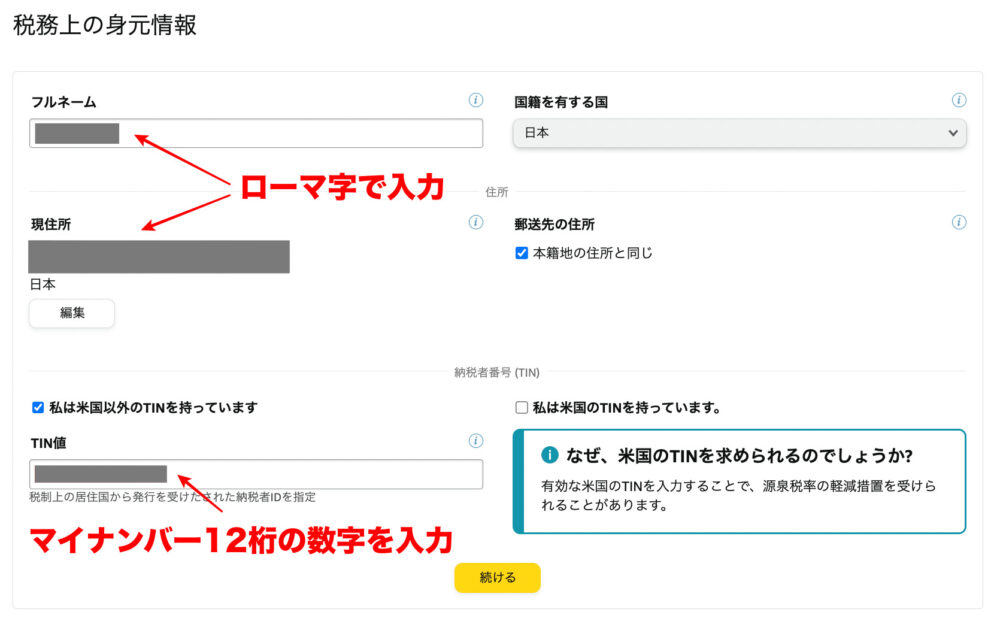
TIN値とは、アメリカで使用されている納税者を管理する番号です。
とはいえ、ここは日本なので、マイナンバーの12桁の数字を入力すればOKです。
▼Amazonのヘルプにも記載があります▼
源泉徴収税率の軽減措置を受けるには、米国の税に関するインタビュー で納税者番号(TIN)を入力する必要があります。
米国のTINを持っている場合は、その番号を入力してください。米国のTINを持っていない場合 は、居住国の税務機関から発行された納税者番号を入力することもできます。
次に「税租条約上の優遇措置の請求」をしていきます。
ここは、日本を選択して確認をクリックします。
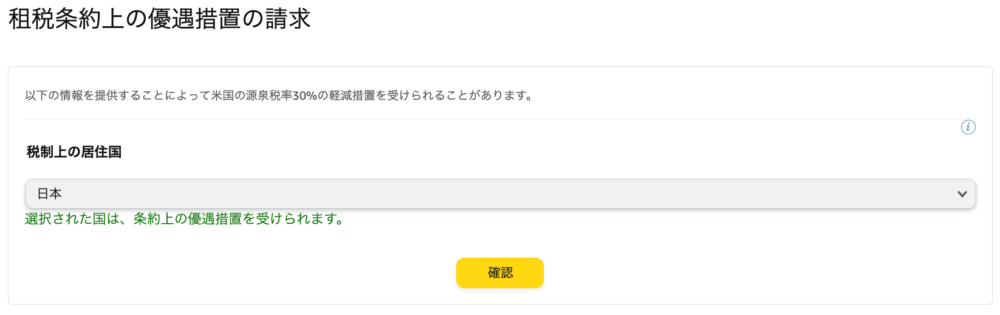
次に「署名して送信」をしていきます。
ここは「署名欄」に名前を入力して「保存してプレビュー」をクリックします。
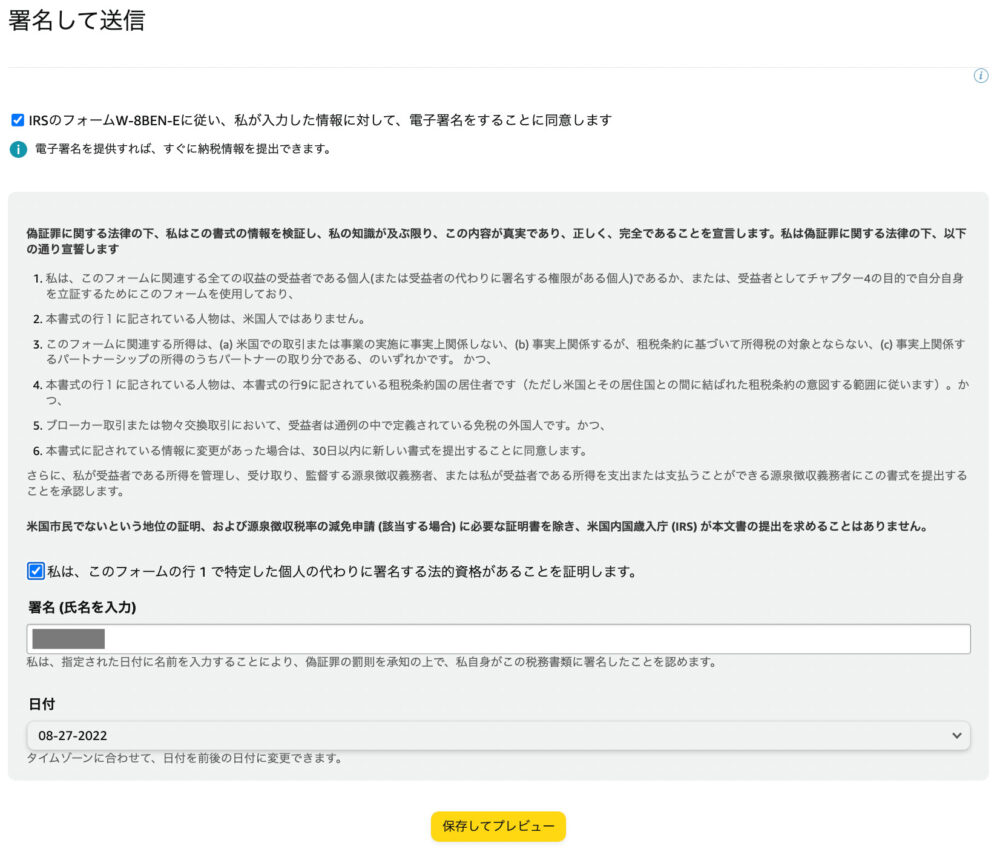
最後にフォームを送信すれば完了です。
「インタビューを終了」を押して元の画面に戻りましょう!
念のために確認しておきますが、以下の画像の画面のようになればOK です。
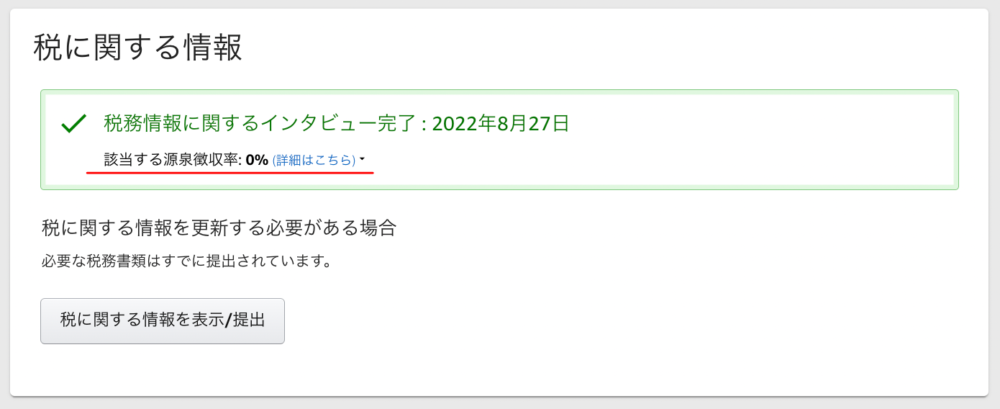
のコピー4.jpg)
Googleドキュメントで原稿を準備
次は、原稿を準備します。
原稿の作り方は様々ありますが、ここでは初心者におすすめの方法を紹介します。
原稿作成の手順は以下の通りです。
原稿作成の手順
- Googleドキュメントで文章を作成
- .docxで原稿をダウンロードする
(Wordを持っている方はWord推奨) Kindle Previewerでプレビューの確認
プレビューの確認はしっかりと行うようにしておきましょう。出版した時にファイルの中身が何もなくて低評価のレビューをつけられるといったケースもあるみたいです。
のコピー4.jpg)
Kindleの表紙を準備
次に、Kindleの表紙を準備します。
どれだけ素晴らしい本を書いたとしても、表紙が魅力的でないと手に取る人が限られてしまうので、魅力的な表紙を作成する必要があります。
Canvaなどのデザインツールで自作するのもいいですが、プロに外注しちゃう方が確実に良いデザインに仕上がります。
ココナラなどのスキルマーケットで5,000円近くで依頼することが可能なので検討してみてください。
KDPで電子書籍を出版
次に、KDPで電子書籍を出版します。
KDPで電子書籍を出版するステップは以下の通りです。
KDPで電子書籍を出版するステップ
- 本棚タブで「電子書籍または有料マンガ」をクリック
- 「Kindle本の詳細」を入力
- 「Kindle本のコンテンツ」を入力
- 「Kindle本の価格設定」を入力し、「Kindle本を出版」をクリック
それぞれ解説していきます。
step
1本棚タブで「電子書籍または有料マンガ」をクリック
まずは、KDPにサインインします。
サインイン後、「電子書籍または有料マンガ」をクリックします。
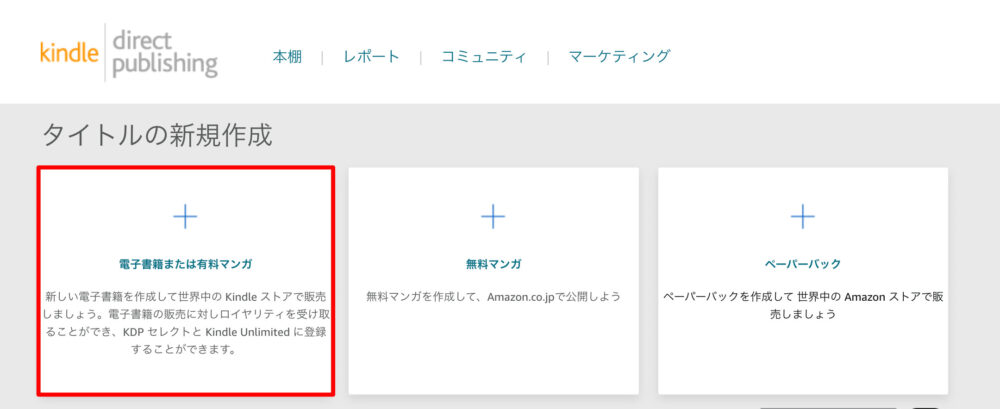
step
2「Kindle本の詳細」を入力
次に、Kindle本の詳細を入力していきます。
- 言語
- 本のタイトル
- シリーズ
- 版
- 著者
- 著者等
- 内容紹介
- 出版に関して必要な権利
- キーワード
- カテゴリー
- 年齢と学年の範囲
- 本の発売オプション
これらを入力していきます。
入力できたら「保存して続行」をクリックして進めます。
step
3「Kindle本のコンテンツ」を入力
次は、Kindle本のコンテンツを入力していきます。
- デジタル著作権管理(DRM)「はい」にチェック
- ページを読む方向を決める
- 電子書籍の原稿データをアップロードする
- Kindle本の表紙のアップロード
この4つが出来ればOKです。
「Kindle 電子書籍 ISBN」は入力不要です。
step
4「Kindle本の価格設定」を入力し、「Kindle本を出版」をクリック
最後に、Kindleの価格設定を行います。
- KDPセレクトへの登録にチェック
- 出版地域の設定
- 価格設定、ロイヤリティ、配信
この3つを設定すればOKです!
すべての入力が完了したら「Kindle本を出版」をクリックして審査を待ちます。
本の内容をAmazonが審査し、問題がなければAmazonのサイ トにあなたの本が掲載されます。
のコピー4.jpg)
Kindleが正しく出版されているか確認
あとは審査を待つのみです。
「本棚」の本リストが、「レビュー中(審査中)」→「出版準備中」→「販売中」になれば、販売開始になります。
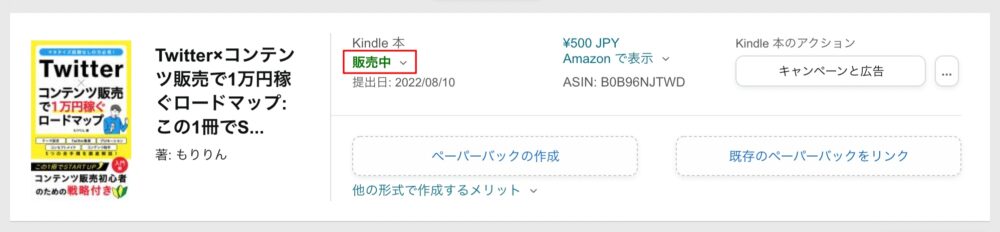
最後に、Kindleの発売が開始されたら、実際に自分の端末で確認してみましょう。
原稿に訂正箇所が見つかれば、KDPの「 Kindle本のコンテンツ 」で再度アップロードすれば修正完了です!
のコピー4.jpg)
まとめ
本記事では、Kindle出版の方法を解説しました。
最後にもう一度まとめておきます。
Kindle出版の流れ
- AmazonのKDPアカウントの登録
- Googleドキュメントで原稿を作成する
- Kindleの表紙を準備する
- KDPで電子書籍を出版
- Kindleが正しく出版されているか確認
Kindle出版をこれから始める方は、この記事を参考にしてくださいね!
